|
Webcam lama yang sudah tidak terpakai lagi dapat digunakan sebagai security camera, asalkan mempunyai spesifikasi sebagai berikut. - Sudut pandang lebar (FOV atau field of view horizontal = 80-100 derajat); - Lensa fix focus (untuk lensa yang auto focus, fokus harus di-adjust secara manual ke infinity); - Resolusi tinggi (minimum full HD 1080p); - Sensor kamera yang rendah noise pada kondisi minim cahaya/low light; - Kabel USB yang cukup panjang (jika kurang panjang, dapat menggunakan kabel ekstender USB tipe aktif yang ada penguatnya. Ada yang berukuran sampai 10 meter, bahkan lebih); - Mic internal webcam yang sensitif dengan suara yang jernih (tidak "mendem"); - Ada dudukan lubang baut untuk memasang tripod kamera (tripod mount). Di samping itu, perlu dipersiapkan: - Light stand yang kokoh dan cukup tinggi (2 meter) dengan tambahan opsional ball head di atasnya; - Komputer mini/mini PC hemat daya dengan spesifikasi cukup memadai (Intel i3 generasi-11) dan kapasitas internal/external storage yang besar; - Software OBS Studio sebagai video recorder; - Script OBS LUA "Datetime" atau script HTML "Time and Date Overlay" untuk menampilkan tanggal dan waktu. Juga plugin "Advance Scene Switcher" untuk mendeteksi pergerakan objek dalam gambar. Lensa webcam dapat diarahkan ke dalam ruangan rumah (indoor) atau bahkan ke luar rumah (outdoor), yakni ke luar jendela, pekarangan, atau teras. Jika webcam digunakan untuk memantau luar rumah, webcam tersebut tetap ditempatkan di dalam rumah dan berada dekat jendela dengan menggunakan tripod. Pastikan lensa webcam langsung menyentuh permukaan kaca jendela bagian dalam agar tidak membentuk bayangan. Jika ada sedikit jarak antara lensa webcam dan kaca jendela, tilt sedikit webcam tersebut agar posisinya tidak persis tegak lurus dengan kaca jendela. Jika terdapat kawat nyamuk pada jendela, tempelkan lensa webcam pas di permukaan kawat nyamuk tersebut. Perhatikan, webcam jangan sampai terkena paparan sinar matahari secara langsung atau terkena cipratan air hujan. Keuntungan menggunakan webcam sebagai security camera: - Set-up peralatan lebih mudah. Selain itu, mudah dipindah-pindah; - Frame rate video yang didapat tinggi (30 fps atau lebih) dan tidak patah-patah; - Bisa rekam video dengan suara yang lebih jelas; - Tidak perlu menarik kabel power USB tersendiri; - Tidak perlu MicroSD card, Wi-Fi, internet, atau sewa cloud storage; - Sinyal gambar lebih stabil karena tidak menggunakan Wi-Fi. Tidak akan ada beban pada jaringan Wi-Fi yang lemah yang menyebabkan signal loss atau seringnya masalah reconnecting pada IP camera; - Untuk webcam yang mempunyai noise rendah, bisa digunakan untuk kondisi minim cahaya dan video tetap berwarna; - Bisa digital zoom in dan hasilnya tetap detail kalau resolusi webcam-nya 2K (1440p) atau 4K (2160p). Kekurangannya: - Komputer yang digunakan untuk monitoring harus dalam keadaan menyala terus; - Jarak kabel webcam dengan komputer monitoring terbatas (makin tinggi resolusi webcam, panjang kabel USB yang digunakan harus makin pendek); - Harus ada sedikit penerangan, tidak bisa gelap total karena tidak ada lampu infra merah untuk malam hari; - Gambar dari webcam lebih gelap dan lebih banyak noise ketimbang gambar dari IP surveillance/security camera dalam keadaan minim cahaya; - Tidak untuk pemakaian 24 jam non-stop per harinya; - Tidak dapat pan and tilt secara remote; - Tidak dapat melakukan komunikasi 2 arah atau talk back karena tidak ada built-in speaker; - Jumlah webcam yang dapat dihubungkan ke komputer terbatas (masing-masing hanya 1 webcam saja untuk 1 port USB). Jika komputernya ada 2 port USB, maka dapat dipasang 2 webcam. Materi gambar:
https://www.cleanpng.com https://www.turbosquid.com
0 Comments
Istilah orientasi video yang disebutkan di sini adalah untuk menunjukkan derajat rotasi sebuah kamera smartphone pada saat pengambilan gambar. Video dengan rotasi nol derajat adalah video yang direkam pada posisi smartphone horizontal dan video dengan rotasi 90 derajat adalah pada posisi smartphone vertikal.
Jangan sekali-kali merotasi smartphone pada saat recording. Orientasi atau rotasi video hasil rekamannya (khususnya format MP4) pasti akan selalu mengikuti posisi pertama. Jika sudah terlanjur, tentu memerlukan waktu tambahan untuk merotasinya kelak secara manual. Sebagai saran, biasakan merekam video dalam posisi horizontal/landscape (rotasi nol derajat). Untuk merotasi video tanpa render ulang, dapat menggunakan software ExifTool. ExifTool dapat mengubah video rotation tag dari posisi 90 derajat menjadi nol derajat, sehingga akan terlihat normal waktu di-playback. Video dengan rotasi nol derajat atau disebut dalam orientasi normal, tidak perlu dituliskan dalam tag sebuah video (tidak ada rotation tag jika dilihat dengan MediaInfo). Di sistem operasi Windows 11, buka jendela "Terminal" atau "Command Prompt". Lalu, tuliskan command line untuk mengubah rotasi video yang memiliki rotation tag 90 derajat menjadi normal kembali sebagai berikut. Exiftool -rotation=0 "video.mp4" atau secara bulk untuk seluruh file MP4 dalam sebuah folder: Exiftool -rotation=0 "*.mp4" Sebaliknya, untuk merotasi video dari orientasi horizontal ke vertikal 90 derajat (searah jarum jam) baris perintahnya adalah: Exiftool -rotation=90 "video.mp4" Untuk lebih jelas, lihatlah gambar-gambar yang tertera di bawah ini. Untuk membuat file subtitle berformat SRT dari sebuah video dengan cara audio transcribe (mengubah audio menjadi teks), atau sekaligus menerjemahkannya ke dalam bahasa Inggris, dapat menggunakan software Buzz. Software Buzz bekerja menggunakan algoritma AI (Artificial Intelligence) bernama Whisper yang dikembangkan oleh OpenAI, sebuah perusahaan R&D yang merilis ChatGPT dan DALL·E 2.
Untuk saat ini, tingkat ketepatan dari algoritma ini cukup tinggi. Untuk bahasa Inggris, error rate-nya hanya 4,2%. Artinya, dari 1000 kata yang di-transcribe, kemungkinan kesalahan hasil teksnya adalah 42 kata. Untuk bahasa Indonesia, error rate-nya mencapai 7,1 %. Berikut ini adalah beberapa aplikasi smartphone (Android) dan desktop (Windows) untuk mengunduh video streaming.
1. Untuk mengunduh video dari YouTube, dapat menggunakan software "iTubeGo" di komputer Windows atau aplikasi smartphone Android bernama "All Tube Video Download" dari xStream Studio (hati-hati akan versi Premium-nya yang hanya berlaku per device, bukan per Google account). 2. Untuk mengunduh video dari Instagram, dapat menggunakan aplikasi "Video Downloader for Instagram" di smartphone Android atau software "4K Stogram" di komputer Windows. 3. Untuk mengunduh video dari TikTok, dapat menggunakan aplikasi "Download video no watermark" di smartphone Android. Keunikan aplikasi "Download video no watermark" ini adalah dapat mengunduh video tanpa logo TikTok di dalamnya. Selain itu, dapat menggunakan software "4K Tokkit" di komputer Windows atau online service SSSTIK pada web browser komputer. 4. Untuk mengunduh video dari SnackVideo, dapat menggunakan aplikasi web browser Chrome di smartphone Android untuk membukanya dan dengan jalan "touch and hold" screen video yang sedang ditonton. Jika app Chrome tidak bisa, dapat menggunakan aplikasi browser 1DM+ dan UC Browser. Cara lainnya, dapat menggunakan online service, seperti "GetSnackVideo" pada web browser komputer/smartphone. 5. Untuk mengunduh video dari aplikasi Helo, dapat menggunakan aplikasi "Downloader for Helo" di smartphone Android dengan menekan tombol "share link" atau "copy link" terlebih dulu. 6. Untuk mengunduh video reel dari Facebook, dapat menggunakan link website SnapSave; sedangkan untuk mengunduh video story Facebook dapat menggunakan extension Chrome browser bernama Story Saver. Ingatlah, video yang diunduh hanya untuk arsip personal dan tidak untuk di-upload ulang tanpa seizin dari pemilik content, terkecuali memang dibuat untuk dibagikan. Sebagai tambahan, tidak mengunduh content yang tidak pantas/tidak patut untuk dilihat dan didengar. Satu hal lagi yang mesti disadari, mengunduh content memakan banyak kuota data internet. Jadi, kendalikan diri agar tidak over doing dan akhirnya merugikan diri sendiri. Untuk menghilangkan background dari sebuah video, dapat menggunakan fitur "AI Background removal" dari software Movavi Video Editor 2023. Selain itu, dapat juga menggunakan software CapCut dengan fitur "Auto cutout"-nya. Namun, hasilnya tidak sebaik Movavi Video Editor 2023. Hanya saja software CapCut ini "free" alias gratis. Sebagai catatan, proses background removal dari video akan baik hasilnya jika objeknya tidak banyak bergerak atau tidak bergerak secara ekstrem. Untuk mengubah image sequence menjadi sebuah file video, dapat menggunakan batch command program FFmpeg seperti tiga contoh berikut ini.
ffmpeg -framerate 30 -i "image%%04d.png" -c:v qtrle "output_RGBA.mov" ffmpeg -framerate 30 -i "image%%04d.png" -c:v ffv1 "output_RGBA.mkv" ffmpeg -framerate 30 -i "image%%04d.png" -c:v libx264 "output_RGB.mp4" di mana: "image%%04d.png" adalah nama file image sequence dengan padding nol 4 digit (image0001.png, image0002.png, image0003.png, dst.) File-file gambar di-rename dan diurutkan (di-sort) terlebih dulu menjadi bentuk seperti di atas. Jika image sequence-nya terdiri dari file-file gambar format PNG yang transparan, maka file video yang dihasilkan juga akan transparan, asalkan di-save dalam format dan codec video yang mendukung transparansi (RGB + alpha channel). Misalnya, format MOV dengan codec QTRLE (Quick Time Animation) dan format MKV dengan codec FFV1. Untuk format video MP4 dengan codec libx264 (H.264/AVC), tidak mendukung transparansi. Jika tidak ingin menggunakan bentuk baris perintah FFmpeg, dapat menggunakan software Shutter Encoder. Software Shutter Encoder itu sendiri sebenarnya adalah salah satu bentuk tampilan antarmuka (GUI) dari program FFmpeg, ditambah dengan fungsi-fungsi lainnya. Untuk mengekstrak still frame (gambar statis) dari sebuah video dengan interval waktu tertentu, dapat menggunakan program command-line FFMPEG dengan batch script (dalam .bat file) berikut ini.
ffmpeg -i "video input.mp4" -r 1/t image-%%04d.jpg di mana: t = interval waktu dalam detik. "video input.mp4" = file video MP4 (tanda petik untuk nama file MP4 bisa tidak dituliskan, jika nama file-nya hanya terdiri dari 1 kata saja, tanpa spasi). image-%%04d.jpg = still frame dalam format gambar JPG; nama file-nya terdiri dari 4 digit dengan padding nol (image-0001, image-0002, image-0003, dan seterusnya). File ffmpeg.exe dan file video MP4 harus berada di dalam folder yang sama. Sebagai contoh, untuk mengekstrak still frame dari sebuah video setiap 1 detik, maka script-nya adalah: ffmpeg -i "video input.mp4" -r 1/1 image-%%04d.jpg Untuk interval 5 detik, script-nya menjadi: ffmpeg -i "video input.mp4" -r 1/5 image-%%04d.jpg Untuk interval 60 detik (1 menit), script-nya menjadi: ffmpeg -i "video input.mp4" -r 1/60 image-%%04d.jpg Pertanyaannya sekarang, bagaimana mengekstrak seluruh frame (image sequence) dari sebuah video? Cukup hilangkan saja parameter -r dan interval waktunya, sehingga script-nya menjadi: ffmpeg -i "video input.mp4" image-%%04d.jpg Sebagai catatan tambahan, jika menjalankan script tersebut bukan dari batch file (file .bat), melainkan langsung di jendela Command Prompt (CMD prompt), Powershell (Win 10), atau Terminal (Win 11), maka bentuk command-line atau baris perintahnya menjadi: ffmpeg -i "video input.mp4" -r 1/t image-%04d.jpg Perhatikan tanda "%" hanya dituliskan sekali saja. Cara lain jika tidak mau menggunakan batch script adalah dengan menggunakan software Vovsoft Video to Photos. Frame dapat diekstrak seluruhnya atau tiap interval waktu dalam milidetik. Level track audio dari file video yang di-upload ke YouTube sebaiknya memenuhi standar yang sudah ditetapkan oleh mereka. Jika level audionya terlalu besar, maka akan dikecilkan. Namun, jika volumenya terlalu kecil, tidak akan dibesarkan. Jadi, pastikan level audio dari video yang kita unggah mempunyai nilai Integrated Loudness di angka -14 LUFS dan Maximum True Peak di angka -1 dB. Bagaimana cara memperoleh nilai loudness mendekati standar tersebut? Prosedur di bawah ini dapat diterapkan untuk file video MP4 yang sudah jadi atau yang sudah di-render. 1. Pertama-tama, buka file video MP4 dengan software Audacity 64 bit yang sudah di-install dengan plugin FFmpeg (lihat blog berjudul "Membaca Track Audio dari File Video MP4 di Audacity"). Kemudian, pilih menu efek "Loudness Normalization". Pilih "perceived loudness" dan set ke angka -14 LUFS. Klik tombol "Apply". 2. Kedua, gunakan efek "Normalize" dan set "Normalize peak amplitude to" ke angka -1,0 dB atau kalau mau aman ke angka -1,5 dB. Klik tombol "Apply". Jika menggunakan proses "Normalize" malah membuat volume audio mengecil, maka gantilah dengan efek "Limiter". Set-lah nilai "Limit to" ke angka -1,5 dB dengan tipe "Soft Limit". Terakhir, "Save as" hasilnya ke file audio format WAV. Sebagai catatan, dapat juga menggunakan fitur "macro" pada Audacity untuk memproses beberapa file MP4 secara sekaligus. 3. Selanjutnya adalah mengganti track audio dari file video MP4 dengan file WAV yanng sudah dibuat dari 2 langkah di atas. Untuk itu, gunakan software Avidemux. Bukalah file video MP4-nya terlebih dulu. Kemudian, pilih menu "Audio" dan pilih "Select Track". Di baris "Track 1" pilihlah "Add audio track" di menu dropdown. Cari file WAV yang sudah dibuat sebelumnya. Klik tombol "OK". Pastikan "Audio Output" di-set ke codec "AAC (lav)" dan "Output Format" di-set ke "MP4 muxer" (disamakan dengan format video original-nya). Save ke file video MP4 yang baru. 4. Sebagai opsi untuk mengganti track audio dari file video MP4, kita dapat menggunakan software FFmpeg dengan baris perintah (command line) di Windows Command (CMD) Prompt sebagai berikut. ffmpeg -i Video_In.mp4 -i Audio_Replacer.wav -c:v copy -c:a aac -map 0:v:0 -map 1:a:0 Video_Out.mp4 Dalam menjalankan command ini, syarat yang harus dipenuhi adalah file Video_In.mp4, file Audio_Replacer.wav, dan file ffmpeg.exe harus berada dalam folder yang sama. Di samping itu, file Video_In.mp4-nya hanya boleh mempunyai 1 track audio saja sebelumnya. 5. Untuk mengecek nilai loudness dari file video MP4 yang sudah dikoreksi track audionya, dapat menggunakan sofware Youlean Loudness Meter. Cara di atas berlaku untuk track audio yang mempunyai dynamic range yang tidak terlalu besar. Artinya, perbedaan level suara antara yang paling keras dan paling lemah tidak berbeda jauh. Jika perbedaan level suaranya sangat mencolok, sinyal audio harus dikompresi terlebih dulu dengan menggunakan efek/plugin kompresor. Jika tidak ingin melalui tahap panjang di atas, dapat menggunakan fitur "Loudness Control" di software iZotope RX 10 Standard untuk mendapatkan nilai "Integrated LUFS" sekaligus "True Peak Max" secara akurat dalam sekali proses saja. Harga software ini tergolong mahal, tetapi investasinya akan sebanding jika digunakan secara profesional. Kini proyektor LED mini dengan harga lebih terjangkau banyak dijumpai di market place. Dengan demikian, kita dapat men-setup-nya di rumah sebagai sebuah "home theatre" sederhana. Malahan, ada yang sudah dilengkapi dengan Wi-Fi dan sistem Android. Meskipun menggunakan lampu LED yang berumur lebih panjang sebagai sumber cahayanya, tetapi sebenarnya tetap merupakan jenis proyektor berbasis LCD (liquid crystal display).
Gunakan tripod dengan tripod head yang kuat untuk menopang proyektor. Hati-hati jangan sampai tersenggol. Jika terdapat meja yang tinggi, letakkan proyektor di atasnya karena itu lebih aman daripada jatuh. Gambar dapat langsung diproyeksikan ke tembok putih polos, tetapi menjadi tidak kontras. Untuk itu, kita dapat menggunakan kain layar khusus (anti-light ambient screen curtain) yang kini banyak dijual agar didapati gambar yang kontras. Perlu diperhatikan, sudut pandang mata harus tegak lurus dengan kain layar (tidak menyamping) agar kontras gambarnya maksimum. Gunakan tripod bentuk "T" (T-shape) untuk menggantung kain layar. Jarak proyektor LED dan layar disesuaikan dengan kecerahan lampu (dalam satuan Lumens) dan resolusi dari proyektor. Misalnya, proyektor LED dengan lampu proyektor 2800 Lumens (atau 168 ANSI Lumens) dan resolusi HD 1280 x 720p, hanya cocok untuk jarak maksimum 2 meter saja dalam keadaan ambient light gelap total. Perlu diperhatikan level ketinggian proyektor dan layar harus kira-kira sama dan di tengah (centre) agar gambar dapat terlihat tajam, tidak terdistorsi, dan tidak blur di bagian pinggir. Sedapat-dapatnya hindari penggunaan koreksi keystone, terutama yang masih menggunakan sistem mekanik manual. Perlu diingat, penggunaan proyektor tidak boleh secara terus-menerus selama lebih dari 3 jam agar komponen-komponen proyektor tidak terlalu panas, terutama di bagian panel mini LCD display yang sensitif (jika LCD-nya bermasalah, biasanya ditandai dengan penampakan black spot yang besar dan acak di layar) dan di bagian polarizer yang mudah gosong kecoklatan atau terkelupas lapisan film-nya. Berilah istirahat selama 1 jam sebelum meneruskan pemakaian. Penyejuk udara ruangan (AC) atau cooling fan harus terus dinyalakan selama penggunaan proyektor agar catu daya dan komponen lainnya tidak overheat. Perlu dihitung juga biaya listrik yang akan dikeluarkan karena rata-rata proyektor LCD rumahan mengkonsumsi daya sebesar 45-105 Watt, tergantung tingkat kecerahan lampunya. Untuk meng-capture video dari Android TV box, dapat menggunakan alat bernama HDMI video capture card. Ada yang tipe eksternal (umum) maupun internal. Berdasarkan port-nya, ada 2 macam HDMI video capture card eksternal, yaitu with loop dan non-loop. Untuk yang with loop, ada tambahan port HDMI output untuk monitoring ke TV/monitor, sedangkan yang non-loop tidak ada. Hubungkan port HDMI output dari TV box ke port HDMI input dari capture card. Kemudian, hubungkan port USB output dari capture card ke port USB dari komputer/notebook. Setelah itu, gunakan software Bandicam atau OBS Studio untuk meng-capture gambar videonya. Aturlah format video capture, resolusi, frame rate, dan bit-rate sesuai dengan performance komputer yang digunakan, misalnya format MP4, 480p, 24 fps, dan 1,5 Mbps untuk PC desktop dengan low performance. |
AuthorMultimedia Archives
May 2025
Categories |
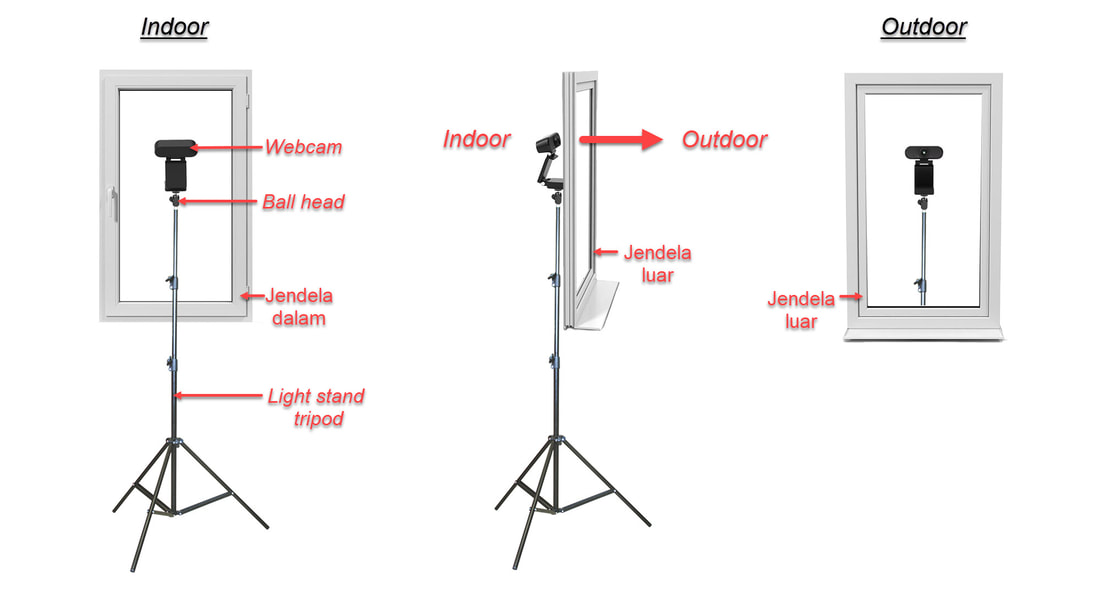



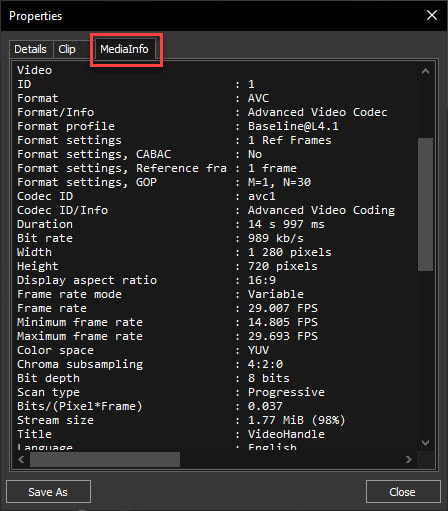
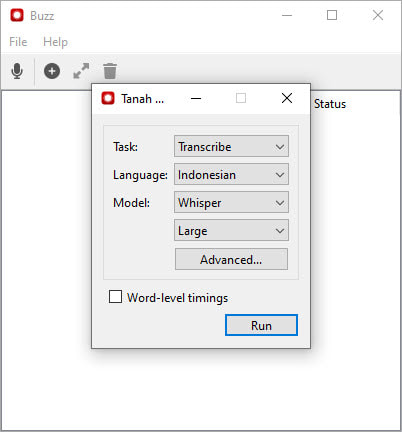

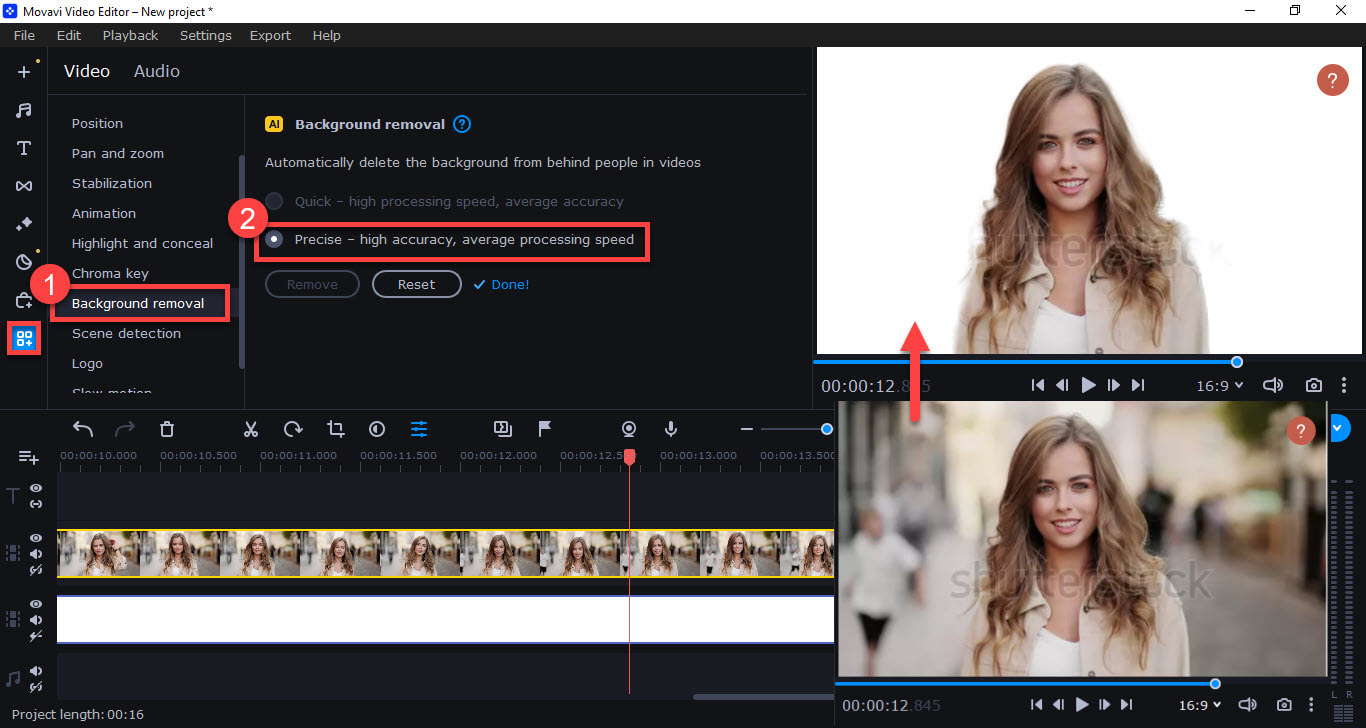

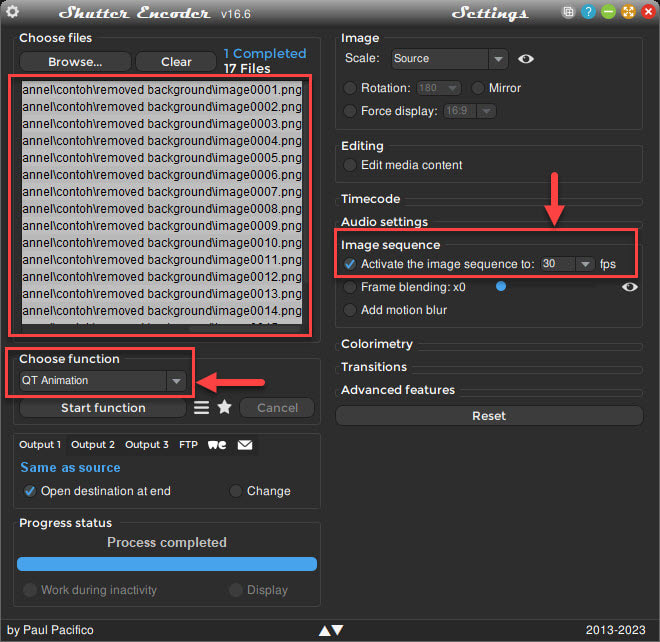
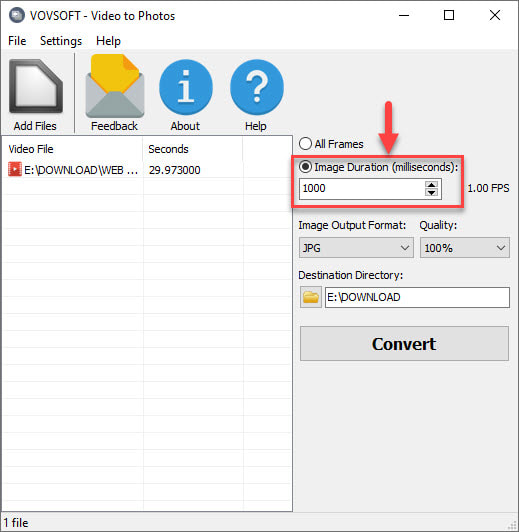
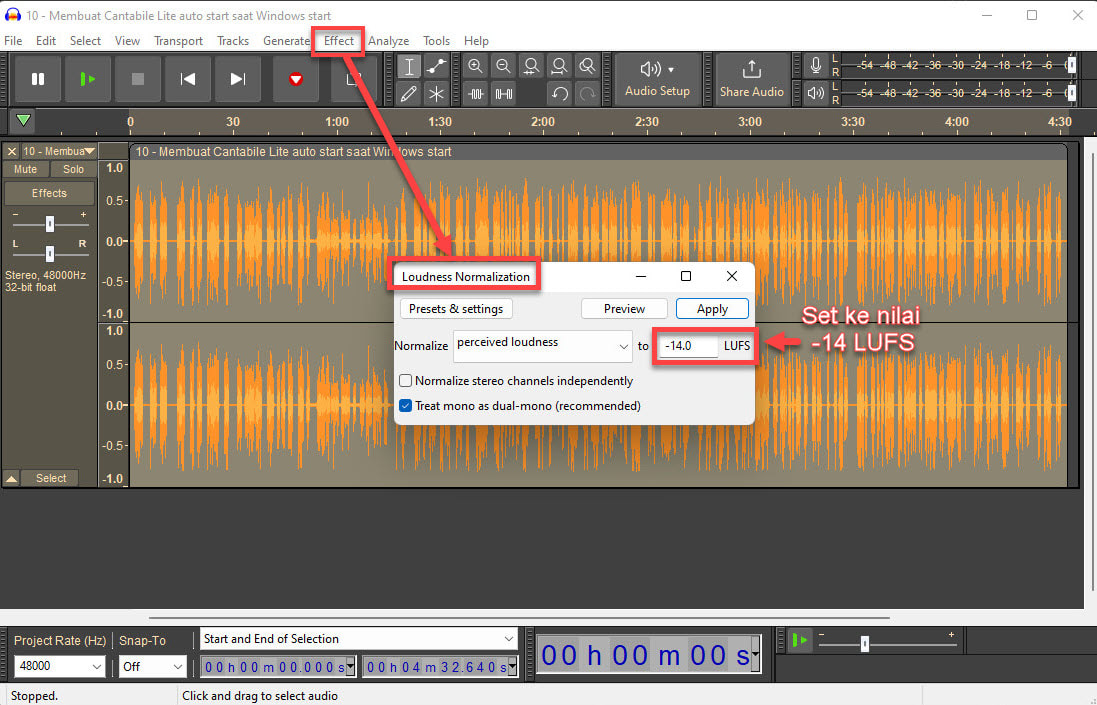
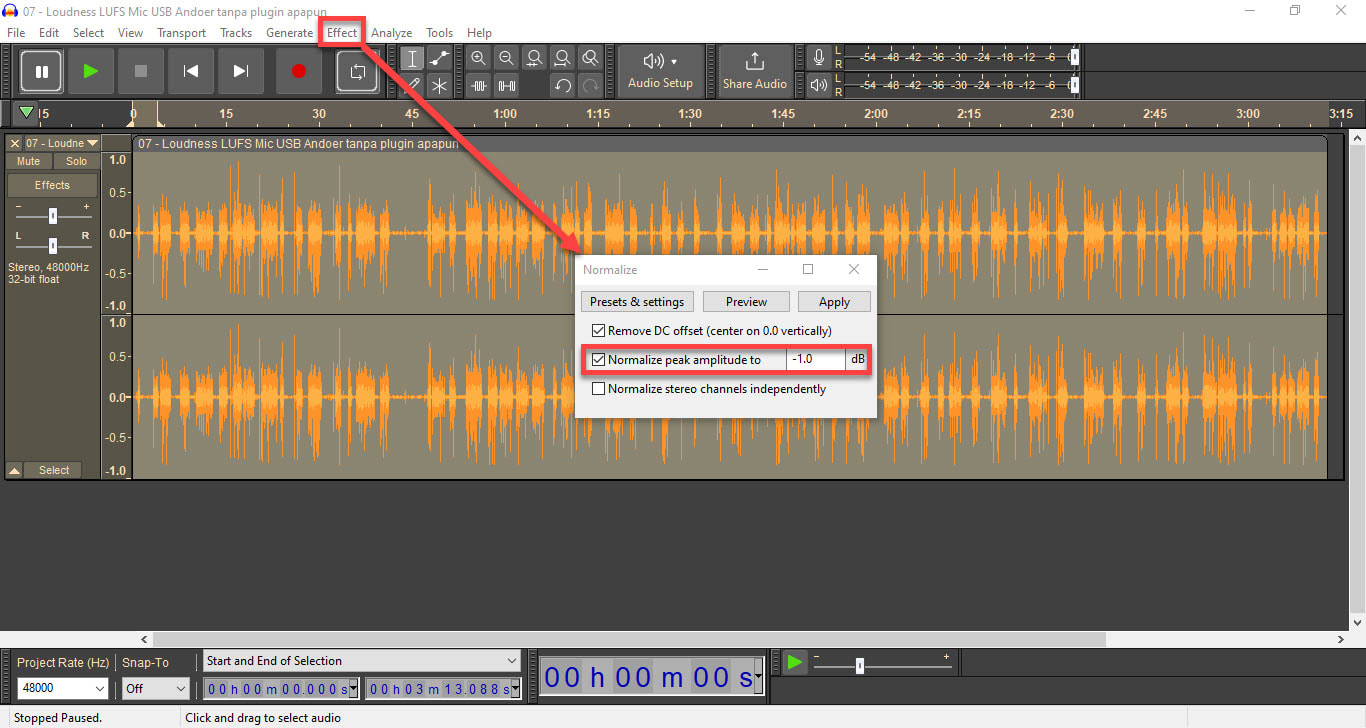
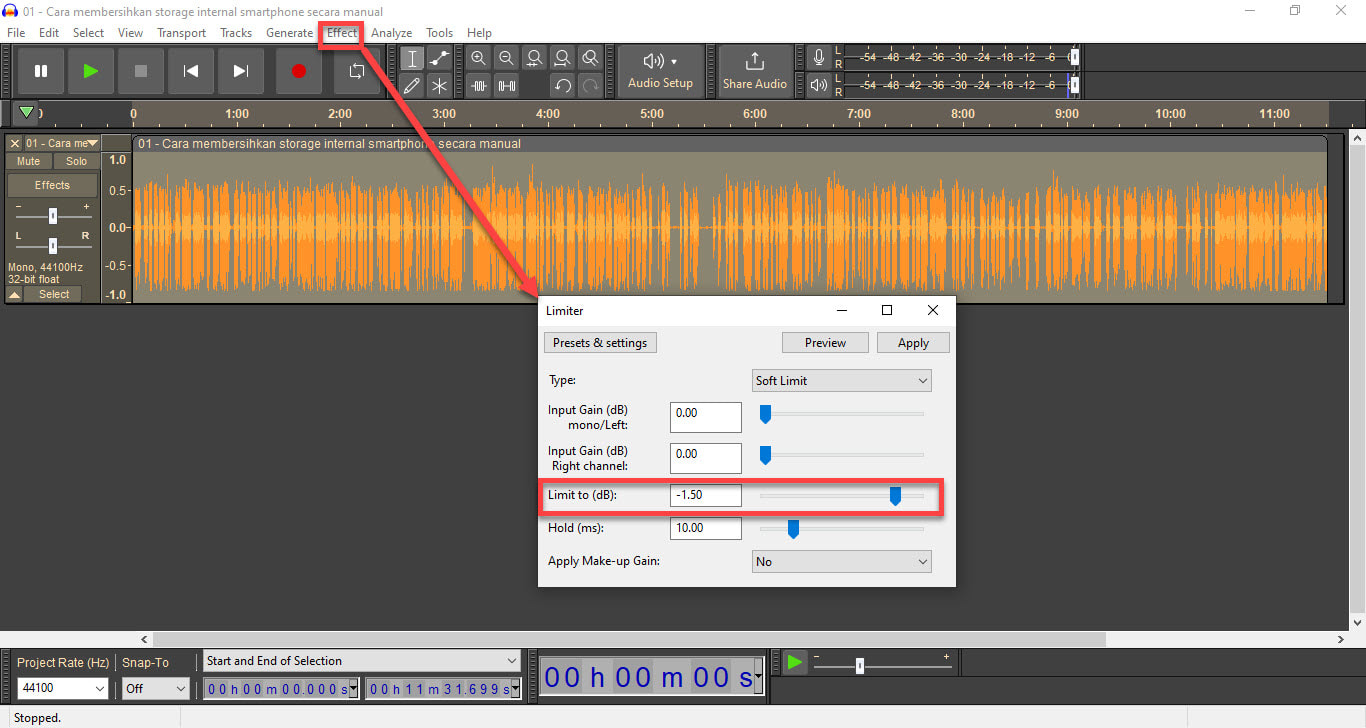
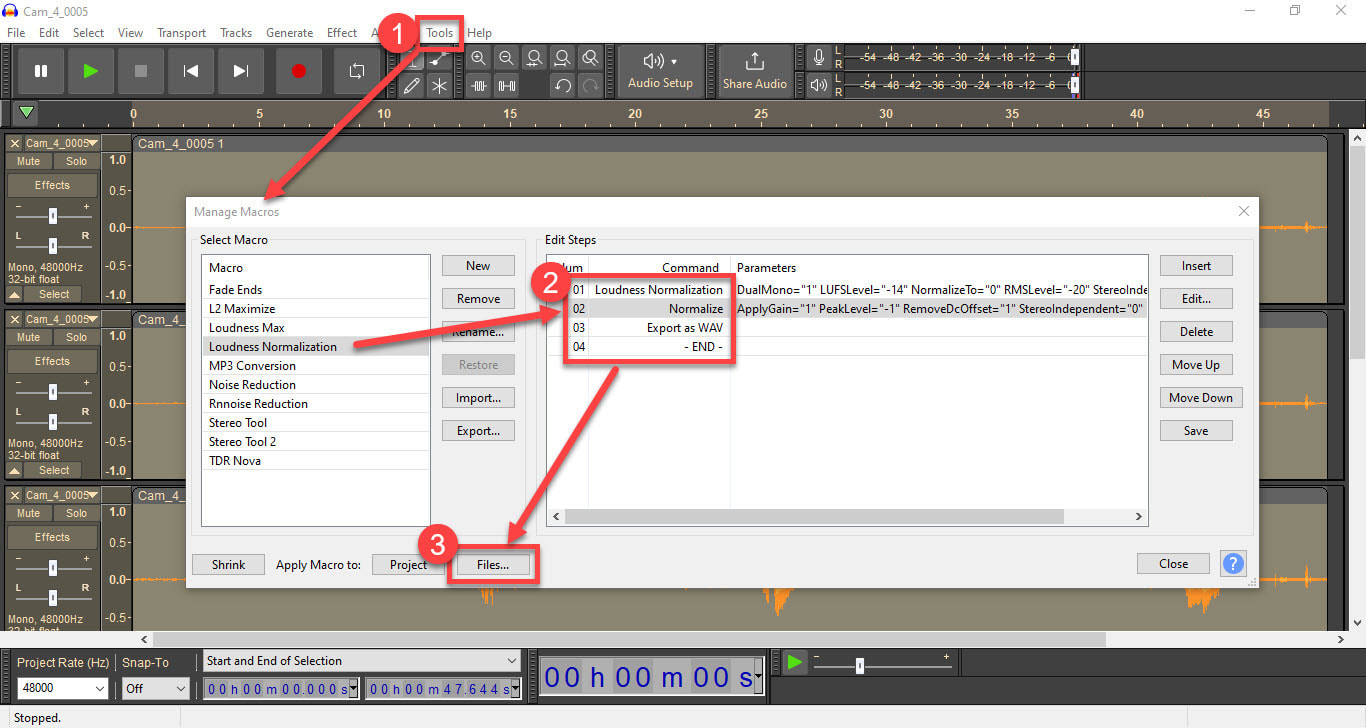
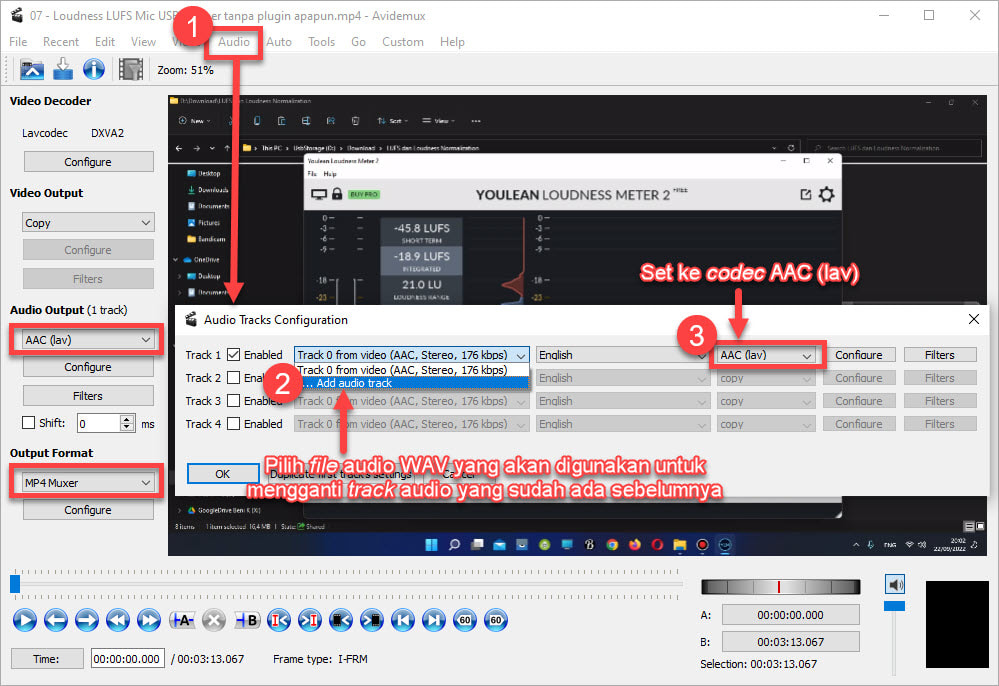
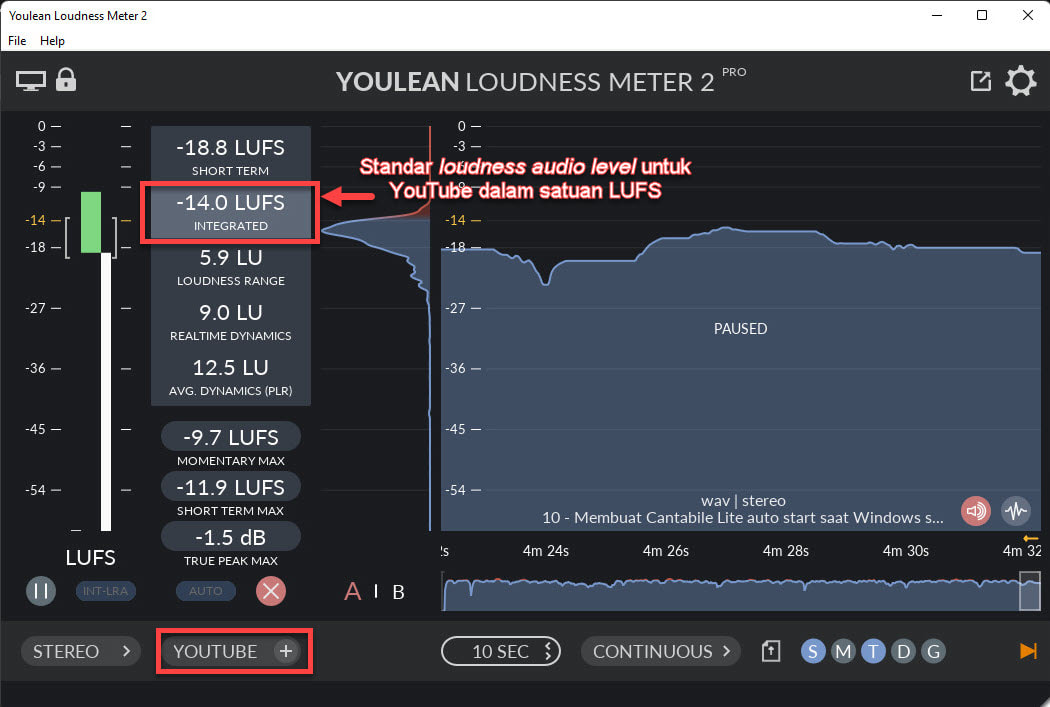
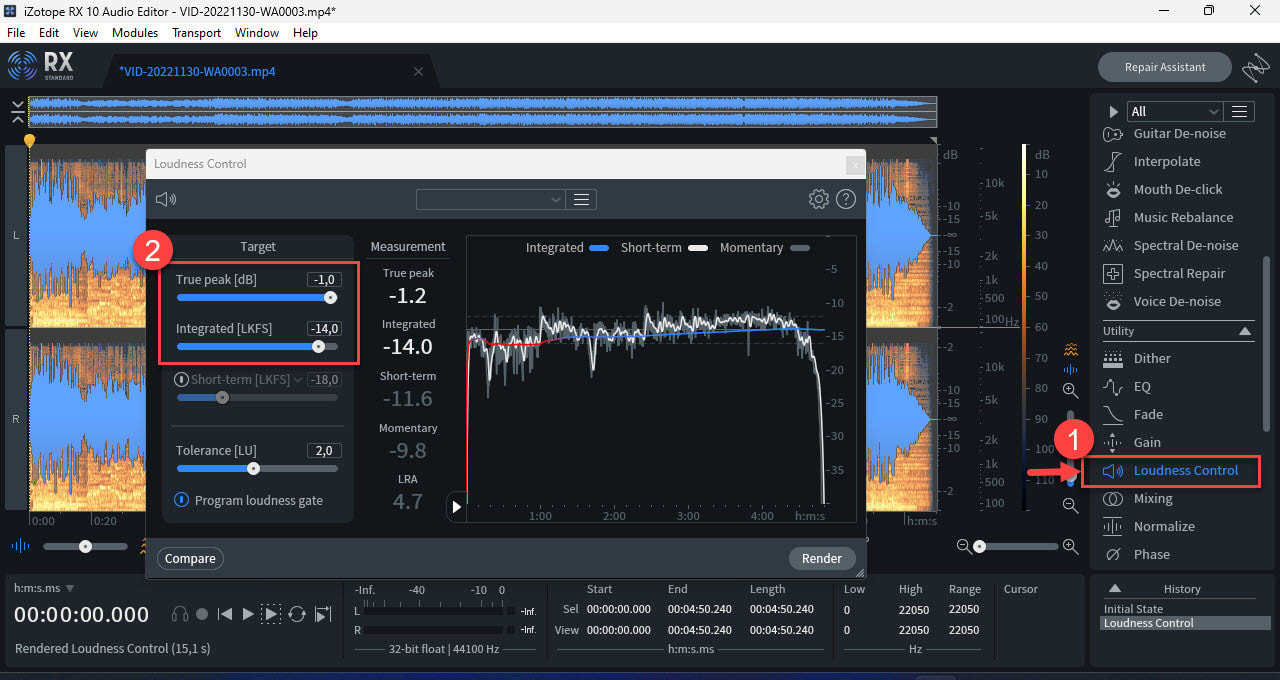

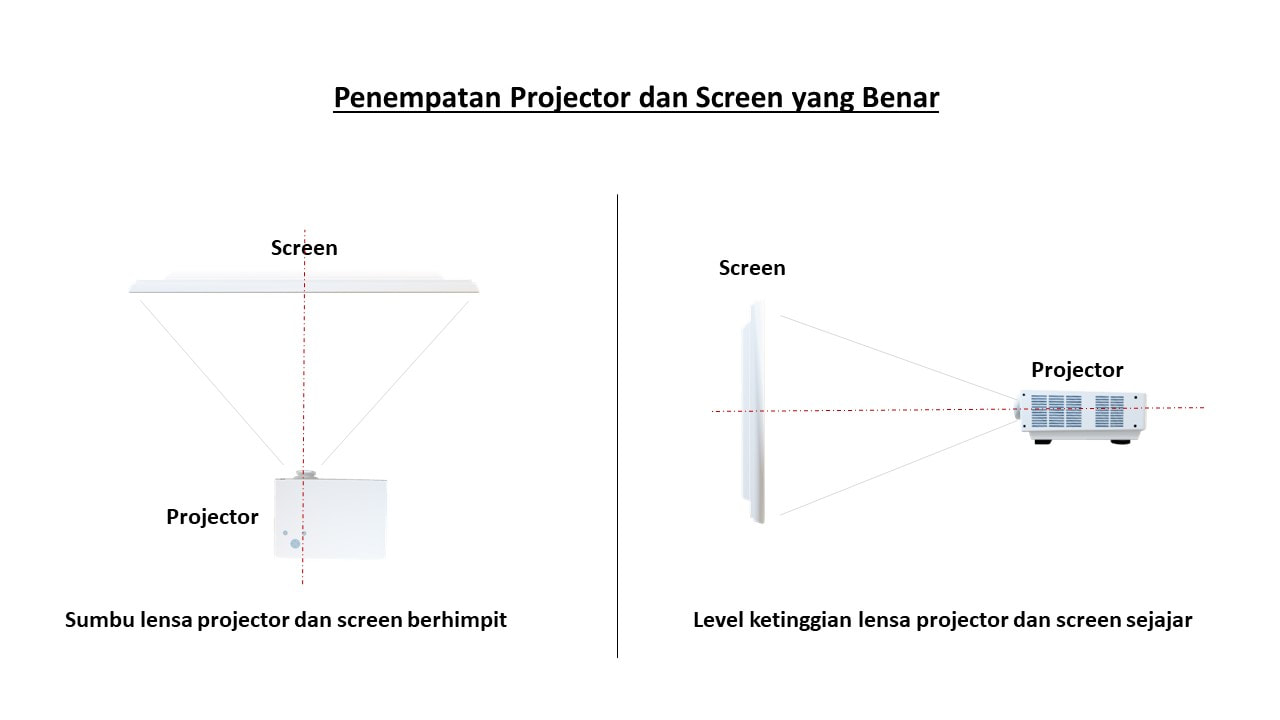

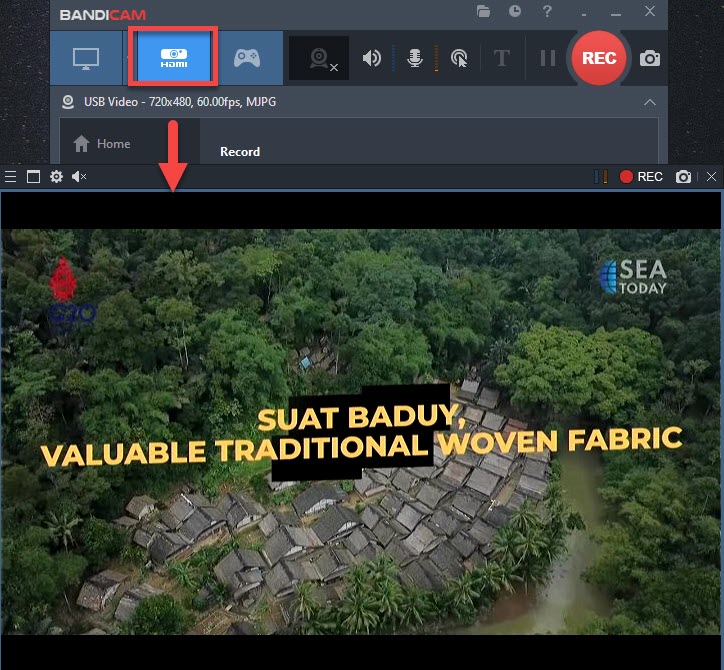
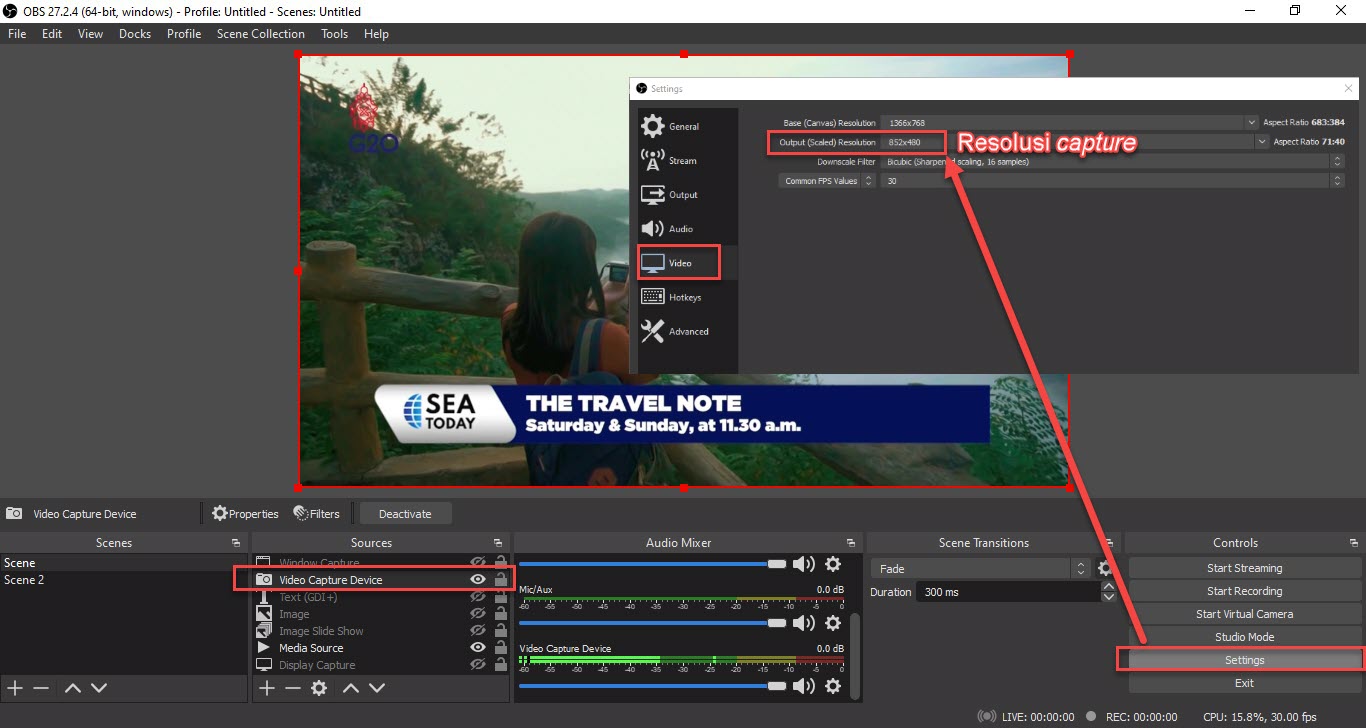
 RSS Feed
RSS Feed