|
Untuk mendapatkan rekaman suara yang jelas dan bersih (loud and clear), perlu diperhatikan hal-hal sebagai berikut. 1. Rekamlah suara melalui smartphone atau tablet ketimbang melalui komputer, tetapi ini tidak mutlak. Tergantung juga dari kondisi ruangan, apakah cukup senyap dan tidak bising. Jika ruangannya sudah di-sound treatment khusus agar kedap suara, maka rekaman melalui komputer lebih baik. Rekaman suara menggunakan komputer menghasilkan desis (noise) yang lebih besar daripada menggunakan smartphone. Namun, merekam suara dengan smartphone mempunyai kelemahan adanya suara gangguan gelombang elektromagnetik yang dapat masuk pada hasil rekaman, khususnya jika sinyal selular melemah dan sedang menggunakan mic lavalier USB atau mic wireless (lihat contoh di bawah). 2. Rekamlah suara dengan menggunakan mikrofon kondenser yang diperkuat dengan phantom power +48 V. Hasil rekaman dengan mic kondenser yang diperkuat dengan phantom power akan menghasilkan input gain yang besar dan noise yang kecil (nilai rasio signal to noise yang besar) dalam ruangan yang kedap suara atau tidak banyak terdapat gangguan background noise. Phantom power yang digunakan haruslah benar-benar yang menghasilkan tegangan voltase +48 Volt. Beberapa mixer audio yang dilengkapi dengan sound card USB mempunyai tombol phantom power, tetapi hanya mixer audio USB yang menggunakan catu daya dari adaptor eksternal-lah yang mampu menghasilkan voltase yang cukup ke mic kondenser. Mixer audio USB yang mengambil daya langsung dari port USB biasanya kurang mendapat tegangan yang cukup (karena hanya 5 Volt). Sebagai catatan, pada umumnya kepala jack mic kondenser adalah tipe TRS. Oleh karenanya, gunakan konverter jack TRS ke TRRS (combo jack) pada saat dicolokkan ke port headset smartphone. 3. Dapat juga menggunakan mic USB untuk mendapatkan level suara yang tinggi. Namun, menggunakan mic USB menghasilkan noise yang lebih besar daripada menggunakan mic kondenser. Mic USB dapat berupa mic lavalier (mic clip on, mic lapel) ataupun mic kondenser dengan jack sound card USB. Perhatikan dengan seksama agar tidak terjadi gangguan suara elektromagnetik akibat sinyal selular yang lemah dan masuk ke dalam hasil rekaman. 4. Gunakan aplikasi perekam suara yang mendukung fitur menaikkan (boost) gain dan noise reduction, seperti Easy Voice Recorder Pro dan Voice Recorder. Umumnya, sinyal input dari mic kondenser atau mic USB masih harus dinaikkan beberapa desibel (kira-kira 3 sampai 6 db) agar maksimum. Di samping semuanya itu, mic headset dengan kualitas yang baik pun dapat digunakan untuk merekam suara yang cukup jelas dan bersih. Tentunya masih perlu di-boost beberapa desibel (kurang lebih 6 db) agar level suara maksimum.
0 Comments
Kendala utama mic USB atau mikrofon yang dicolokkan langsung pada sound card eksternal USB di komputer adalah tidak adanya pengaturan microphone boost pada level suara untuk menaikkan input gain yang lemah. Untuk mengatasinya, gunakan cara sebagai berikut. 1. Pertama-tama, install software Equalizer APO. Pada bagian konfigurasi "Capture devices", pilihlah device mikrofon yang digunakan, yakni USB PnP Audio Device. Kemudian, restart komputer. 2. Install software Peace Equalizer yang merupakan antarmuka (GUI) dari software Equalizer APO di atas. Sebagai catatan, konfigurator untuk "Capture devices" juga dapat dibuka dari software Peace ini. 3. Geser slider pada bagian "Pre Amplifying" pada nilai +10 db sampai +20 db. EQ di-set ke "on" dengan konfigurasi "Equalizer default (flat)", "Voice" (untuk more bass) atau "Vocal" (untuk more treble). Input gain dapat di-boost (maks +30 db) selama tidak terjadi clipping. Konsekuensinya, semakin tinggi level suara, semakin banyak noise. 4. Untuk menghilangkan background noise input mic USB-nya secara real time, dapat menggunakan aplikasi desktop bernama Krisp. Cara di atas adalah solusi secara software. Idealnya, untuk mendapatkan input gain suara yang besar, haruslah dari sisi hardware, yakni gunakanlah mic condenser USB dengan phantom power +48V. Dari sekian banyak software untuk burning DVD-video disc, ada satu yang lengkap dan baik yakni Ashampoo Burning Studio.
Dikatakan lengkap karena software ini dapat membuat struktur folder DVD (AUDIO_TS dan VIDEO_TS) secara otomatis dari file-file video. Jadi, tidak perlu menyiapkan folder VIDEO_TS-nya terlebih dahulu dengan software DVD authoring yang terpisah. Selain untuk burning DVD-video disc, Ashampoo Burning Studio ini berfungsi juga sebagai software all-in-one untuk burning semua jenis disc multimedia (gambar, video, audio). Media CD/DVD yang ada dalam sebuah DVD-ROM drive eksternal dapat diakses dari smartphone atau TV Box Android dengan bantuan aplikasi bernama MLUSB Mounter - File Manager. App ini mempunyai modul ekstensi bernama UDF/ISO mounter yang dapat membaca isi disc berupa file data, musik, atau DVD-Video. Perlu diingat, tidak semua smartphone dapat membaca DVD-ROM drive eksternal, meskipun mendukung USB OTG. Jika mengunduh file dalam ukuran file size yang besar, seperti video full HD (2K, 4K) atau file Zip/RAR yang besar, ingatlah hal-hal berikut ini.
1. Pastikan untuk tidak men-save file yang akan diunduh langsung ke USB flash drive, tetapi ke internal drive. Kalaupun hendak menyimpan ke portable external drive, pastikan itu bukan ke flash disk. 2. Jangan mengunduh sembari melakukan unzip/unrar file secara multi-tasking karena kedua proses itu akan saling memperlambat satu sama lain. Selesaikan tasking tersebut satu demi satu. 3. Jika file besar yang hendak diunduh banyak, unduhlah satu per satu, jangan semua sekaligus. 4. Gunakan software download manager, seperti Internet Download Manager (IDM), Download Accelerator Plus (DAP), dan Internet Download Accelerator (IDA). Apa yang nampak pada layar software OBS Studio dapat diproyeksikan ke tampilan layar aplikasi desktop client Zoom. Caranya adalah dengan menekan tombol "Start Virtual Camera" pada software OBS Studio dan memilih "OBS Virtual Camera" pada tombol "Start Video" di aplikasi desktop client Zoom. Selanjutnya, pada settings video Zoom, hapuslah tanda centang (uncheck) pada opsi "Mirror my video" agar proyeksi gambar tidak terbalik. Untuk menggunakan fitur ini, install-lah software OBS Studio dan Zoom versi terbaru, yakni yang dirilis setelah bulan September 2020. Untuk melakukan screen recording pada layar monitor komputer dengan hasil gambar video yang jelas, tajam, dan gerakan yang smooth, perlu diperhatikan hal-hal sebagai berikut. 1. Resolusi gambar video hasil screen recording tidak boleh di-resize. Artinya, resolusi video hasil editing harus sama dengan resolusi video saat di-record atau resolusi video input sama dengan output. Sebagai contoh, jika area screen recording adalah sebesar 1024 x 576 piksel, maka resolusi output video setelah diedit juga harus 1024 x 576. Jika output video di-resize ke resolusi yang lain, misal 1280 x 720, maka gambar tidak lagi tajam. Sebaliknya, jika resolusi video output yang diinginkan adalah 720p atau 1080p, maka record-lah screen dengan area 1280 x 720 atau 1920 x 1080. 2. Screen recording dalam mode full screen area harus di-playback di media player dalam mode full screen juga. Ini untuk menjaga konsistensi resolusi waktu di-record dan waktu di-view. Misal, software screen recorder di-set ke full screen area pada resolusi 1366 x 768, maka pada waktu di-playback di software media player, harus di-view secara full screen juga dengan resolusi 1366 x 768. 3. Adalah lebih baik tidak me-record screen dalam mode full screen display, tetapi dalam mode windowed screen (scaled down display). Alasannya, untuk mengurangi beban GPU dan CPU agar tidak terjadi lagging atau drop frame rate. Namun, hal ini tidak mutlak jika spesifikasi GPU dan CPU-nya sudah memadai. Contoh, jika resolusi display dari monitor di-set ke 1366 x 768, maka area screen recording dilakukan di bawah resolusi itu, misal 1024 x 576 atau 1280 x 720. 4. Tidak mengubah frame rate hasil recording dengan frame rate video hasil editing. Misal, frame rate screen recoding di-set ke 30 fps, maka video hasil editing juga harus di-ouput pada frame rate 30 fps. Perhatikan contoh video hasil screen recorder di atas ini. Video ini di-screen record dengan mode full screen area pada resolusi 1368x736. Untuk melihatnya dengan tajam, video harus di-playback pada media player dengan mode full screen.
Untuk mengedit video sekaligus menambahkan subtitle dan mengekspornya sebagai file SRT, VTT, atau SSA, dapat menggunakan software NCH VideoPad. Subtitle yang telah dibuat dapat di-burn-in bersama videonya (open caption) atau sebagai file terpisah yang dapat dimunculkan/disembunyikan (close caption). Keunggulan lainnya dari software ini adalah dapat mengekspor video MP4 secara lossless, artinya kualitas gambar input dan output-nya akan sama, tidak mengalami penurunan karena proses kompresi dan resize. Hal ini cocok untuk membuat video tutorial berisi banyak gambar berupa teks yang diperoleh dari hasil screen recording/capture. Berikut adalah cara menampilkan lirik lagu di software OBS Studio pada saat live streaming. 1. Pertama-tama, unduhlah script OBS-Lyrics dari link https://github.com/amirchev/OBS-Lyrics/releases. Kemudian copy-lah file lyrics.lua yang sudah diunduh tersebut ke folder: C:\Program Files\obs-studio\data\obs-plugins\frontend-tools\scripts. Setelah itu, load script tersebut dari menu Tools di software OBS Studio. 2. Tambahkan komponen Text (GDI+) di kolom sources software OBS Studio. Atur properties teksnya yang meliputi jenis font, size, warna, dan outline, misalnya font Arial Black 72 points berwarna putih dengan 7 points outline warna hitam. Kemudian atur posisi alignment dari teks agar berada di tengah bawah layar display. 3. Masuk ke bagian deskripsi dari script OBS-Lyrics. Tuliskan nama lagu dan paste seluruh teks lirik lagunya di kolom deskripsi yang tersedia. Teks lirik lagu bisa didapat dari pencarian di internet. Klik tombol Save untuk menyimpannya di folder C:\Users\username\.config\.obs_lyrics. Ulangi langkah ini untuk menyimpan lirik lagu-lagu yang lainnya. Semua daftar lirik lagu yang telah di-save akan muncul di Song Directory. 4. Pilihlah salah satu lirik lagu di Song Directory dan klik tombol Prepare Song. Lirik lagu tersebut akan dimasukkan ke bagian Prepared Songs. Pilihlah juga Text (GDI+) di bagian Text Source. 5. Pilihlah lirik lagu mana yang akan ditampilkan dari bagian Prepared Songs. Tekan tombol Show/Hide Lyrics sampai teks lirik muncul di layar OBS Studio. Tekan dan cobalah tombol-tombol Next dan Previous Lyric untuk menampilkan baris-baris lirik. Jika perlu, aturlah kembali properties dan posisi alignment dari teks sampai dirasa tepat. 6. Untuk memudahkan navigasi lirik, gunakan shortcut key yang dapat di-customize di bagian settings software OBS Studio. Latihlah dahulu penggunaan metode ini hingga lancar dan terbiasa agar tidak terjadi hambatan pada saat live streaming berlangsung. Ada 2 cara untuk merekam atau mendapatkan video live streaming secara langsung (live). Pertama, dengan cara screen capture atau screen recorder menggunakan software seperti Cyberlink Screen Recorder. Kelebihannya, semua jenis video yang tampil di layar monitor komputer dapat di-capture. Kelemahannya, perangkat komputer tidak dapat digunakan untuk mengerjakan tugas lainnya karena akan mengganggu jalannya proses capture. Resolusi video yang dapat di-capture terbatas pada resolusi sumber video streaming-nya. Pilihlah resolusi capture pada maksimum 720p atau malah 480p saja agar drop frame tidak sering terjadi.
Cara kedua adalah menggunakan software Replay Media Catcher. Kelebihannya, video streaming dapat langsung diunduh dari link HTTP(S)-nya. Resolusi video streaming dapat dipilih dalam format HD (high definition 720p jika ada) atau SD (standard definition 480p). Kelemahannya, tidak semua video live broadcast dapat diunduh. Hal ini tergantung dari pihak broadcaster video streaming tersebut, apakah bersifat protected content atau tidak. Jika cara kedua ini gagal, tempuhlah cara pertama. Harap diingat, video streaming yang direkam atau diunduh hanya untuk keperluan personal backup saja, bukan untuk membajak atau memanipulasi content. |
AuthorMultimedia Archives
May 2025
Categories |


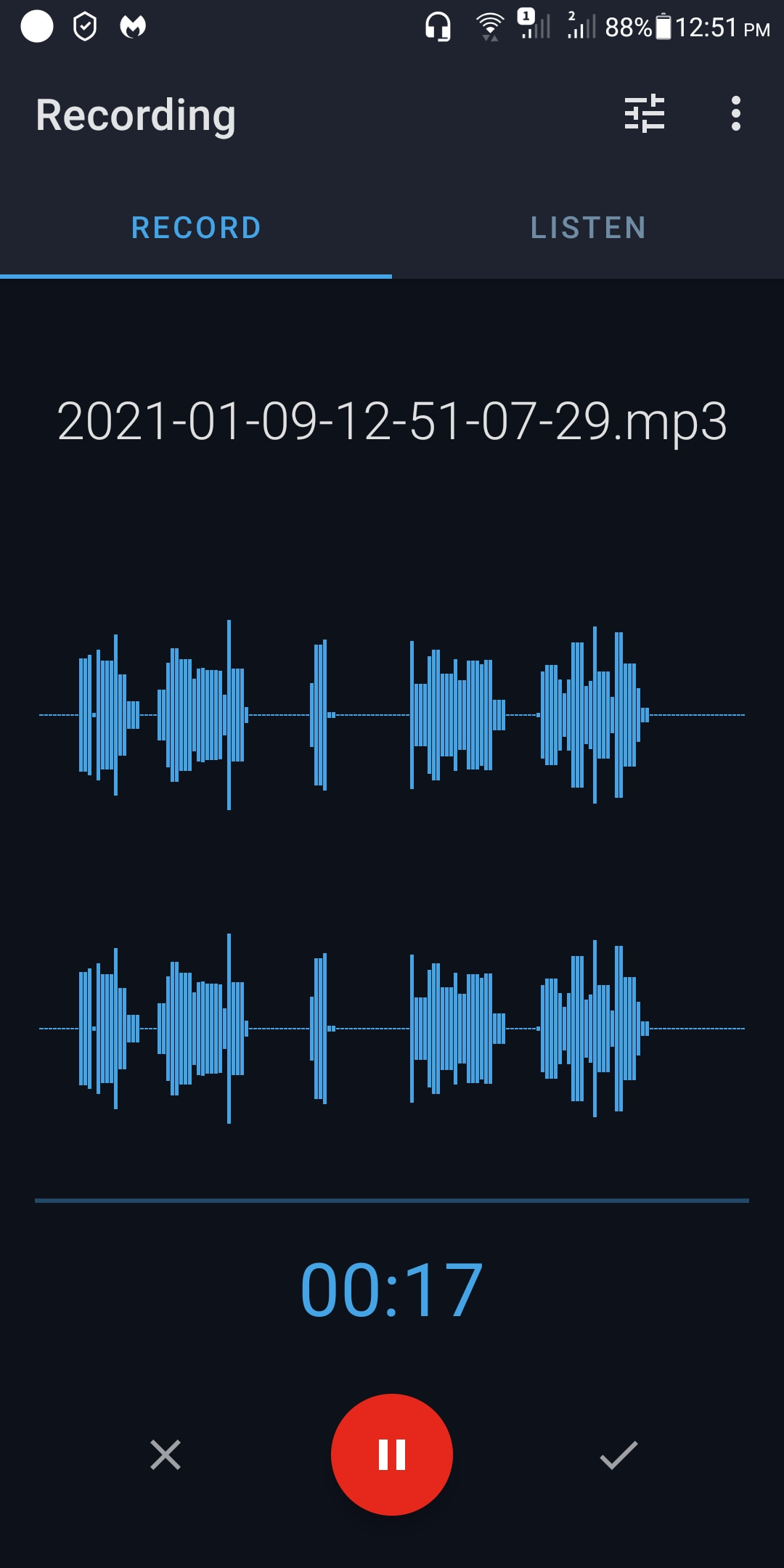
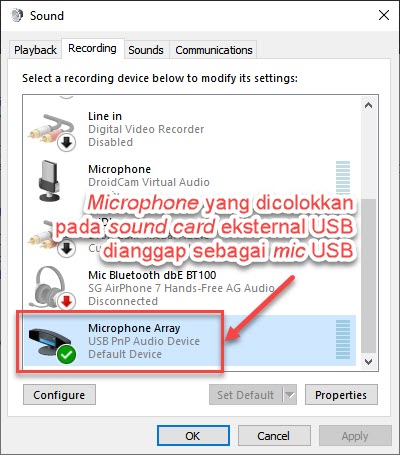

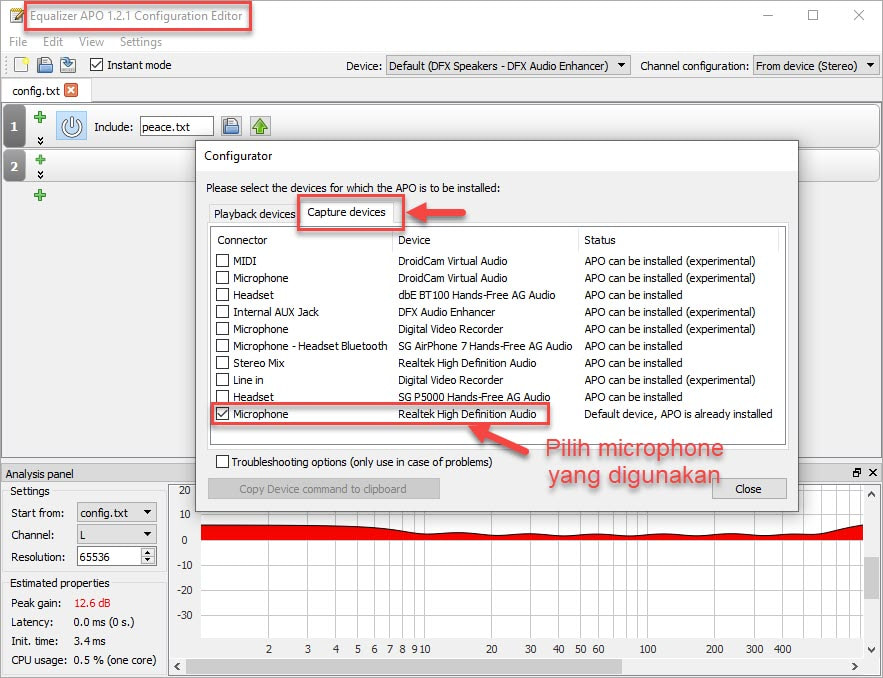
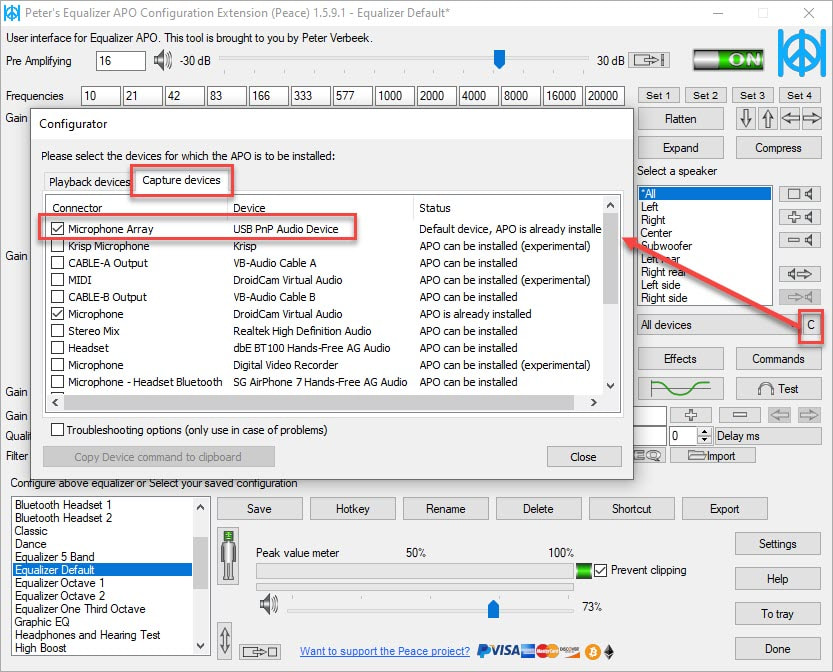
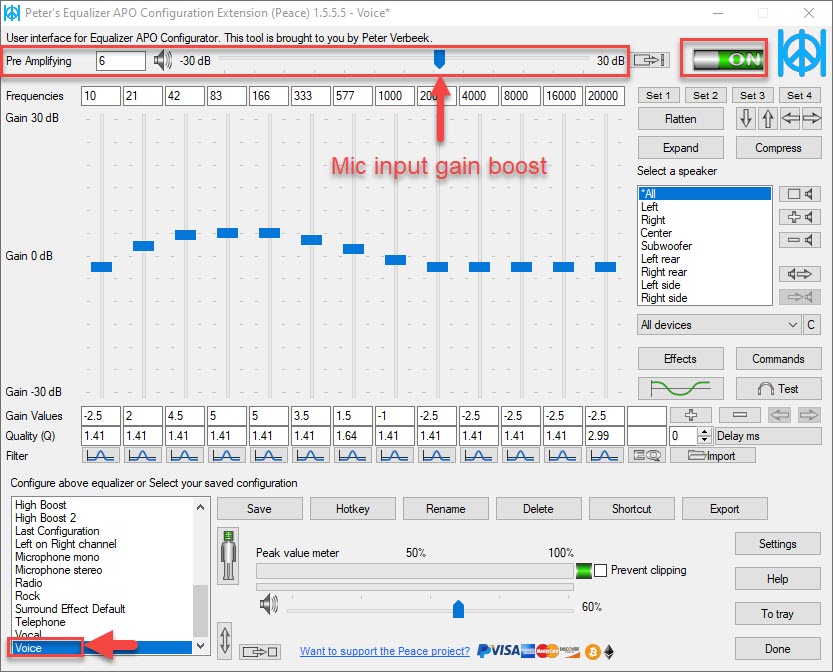

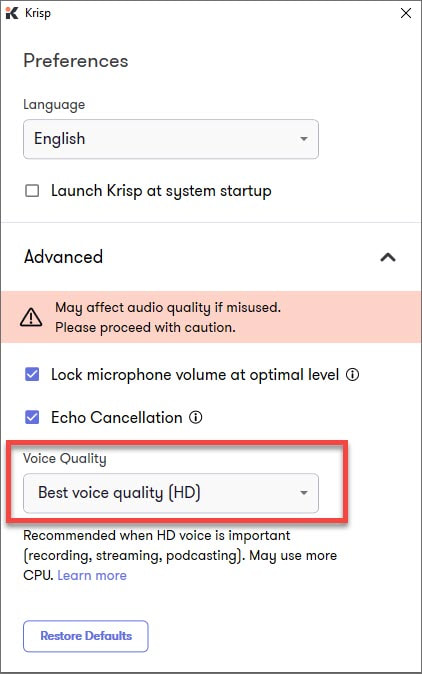
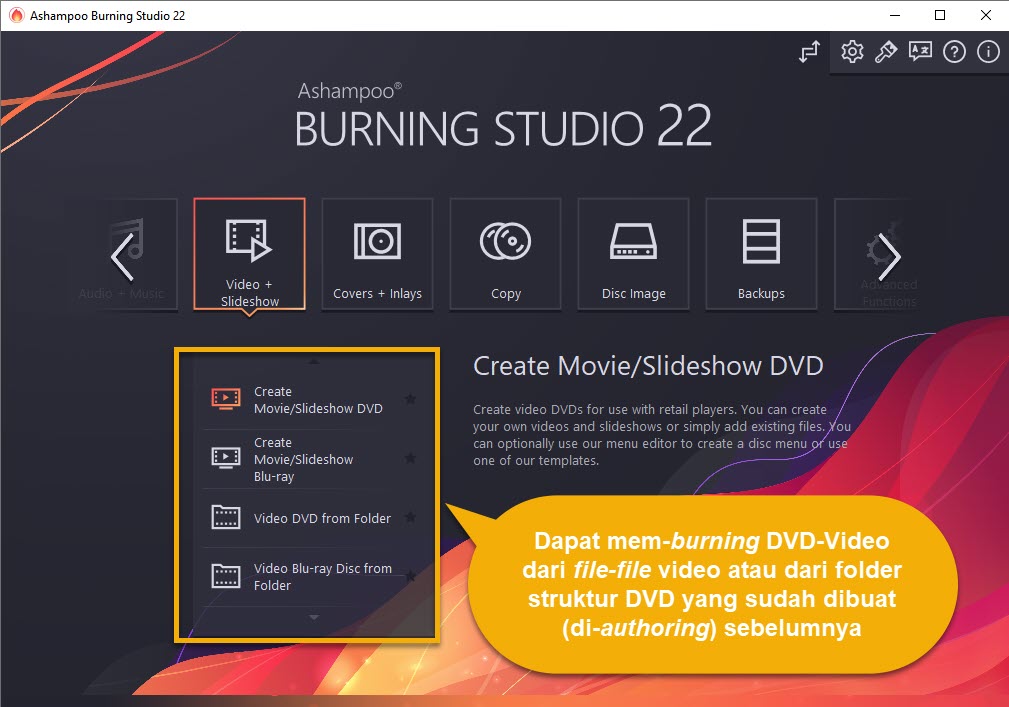

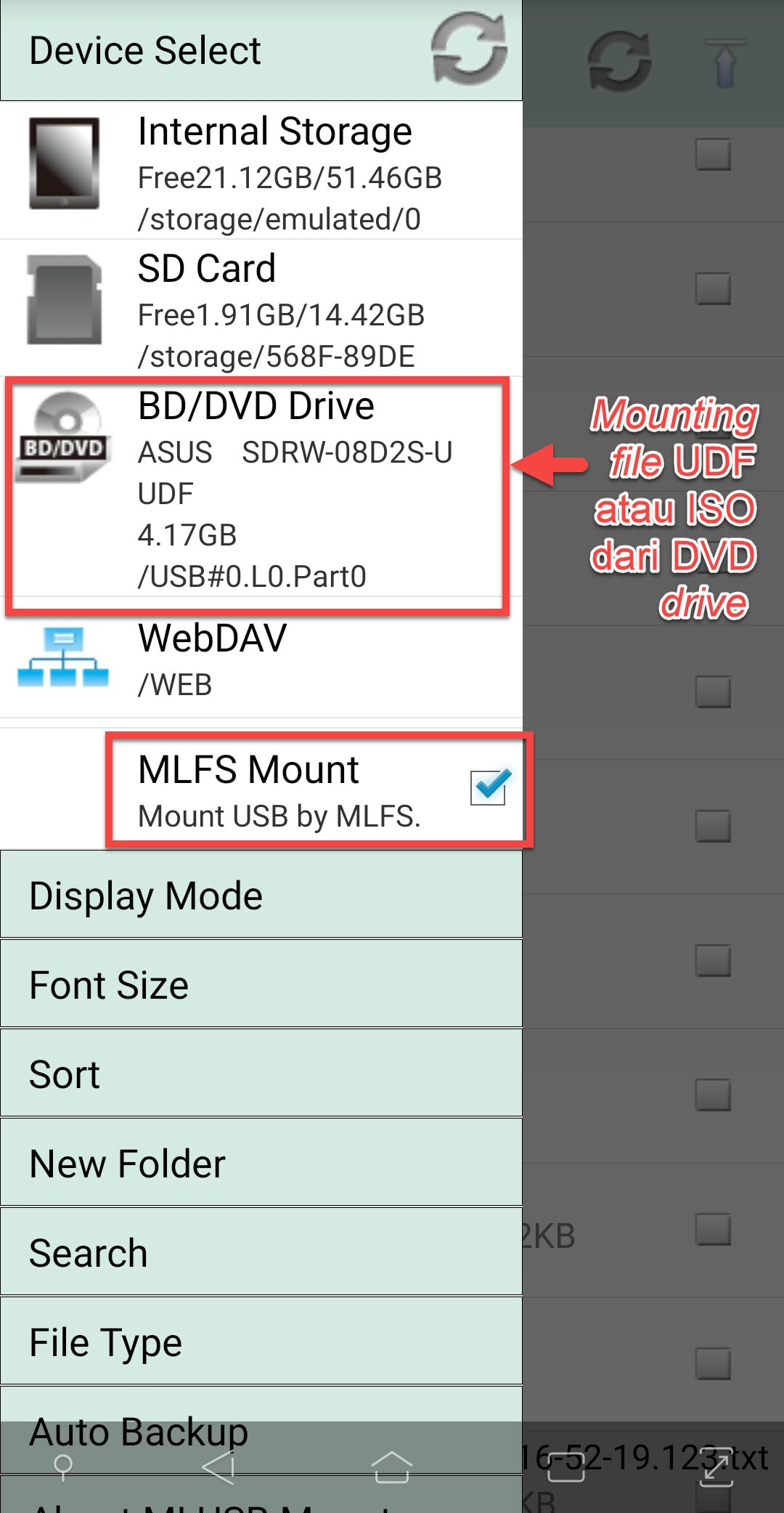
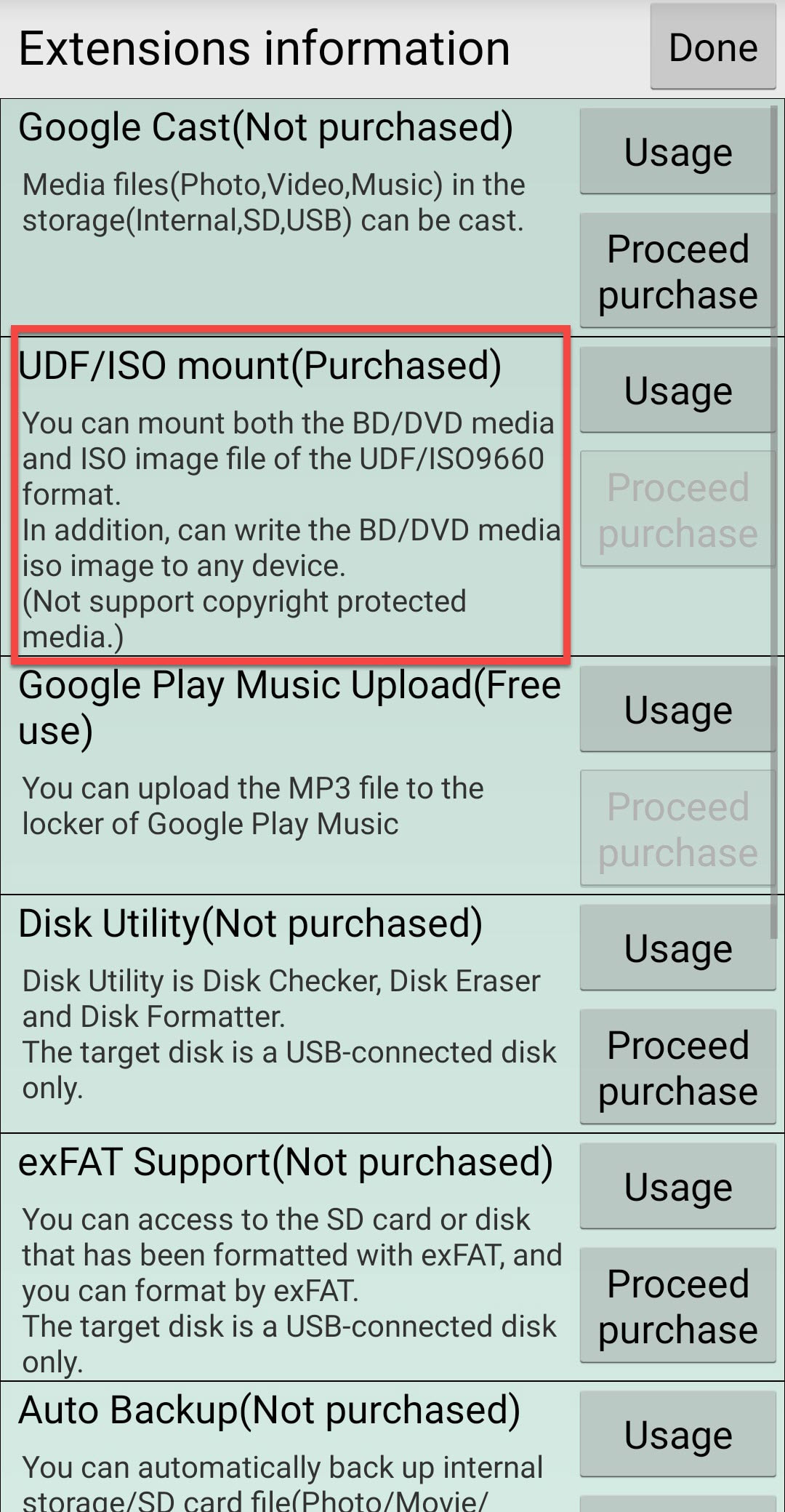
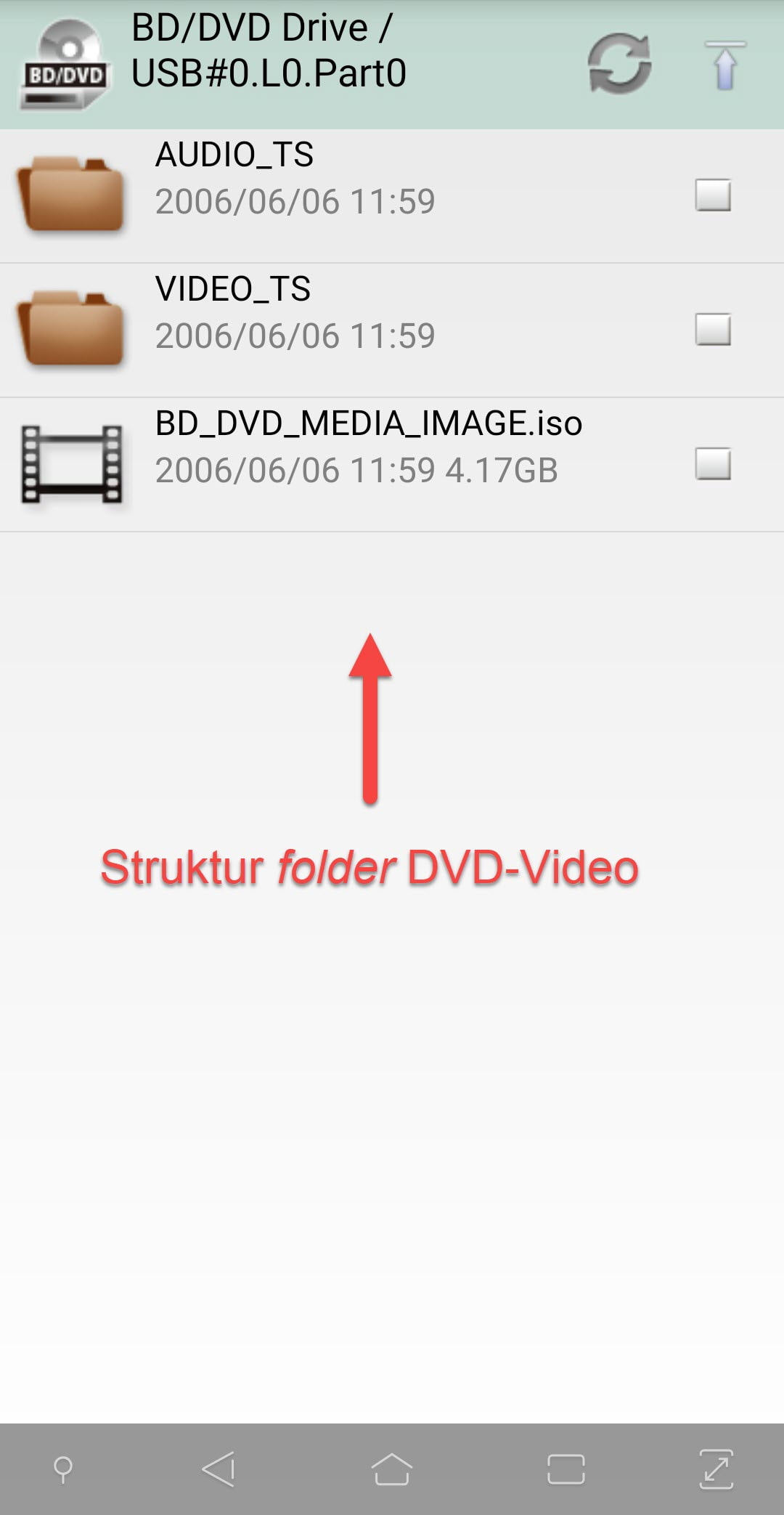
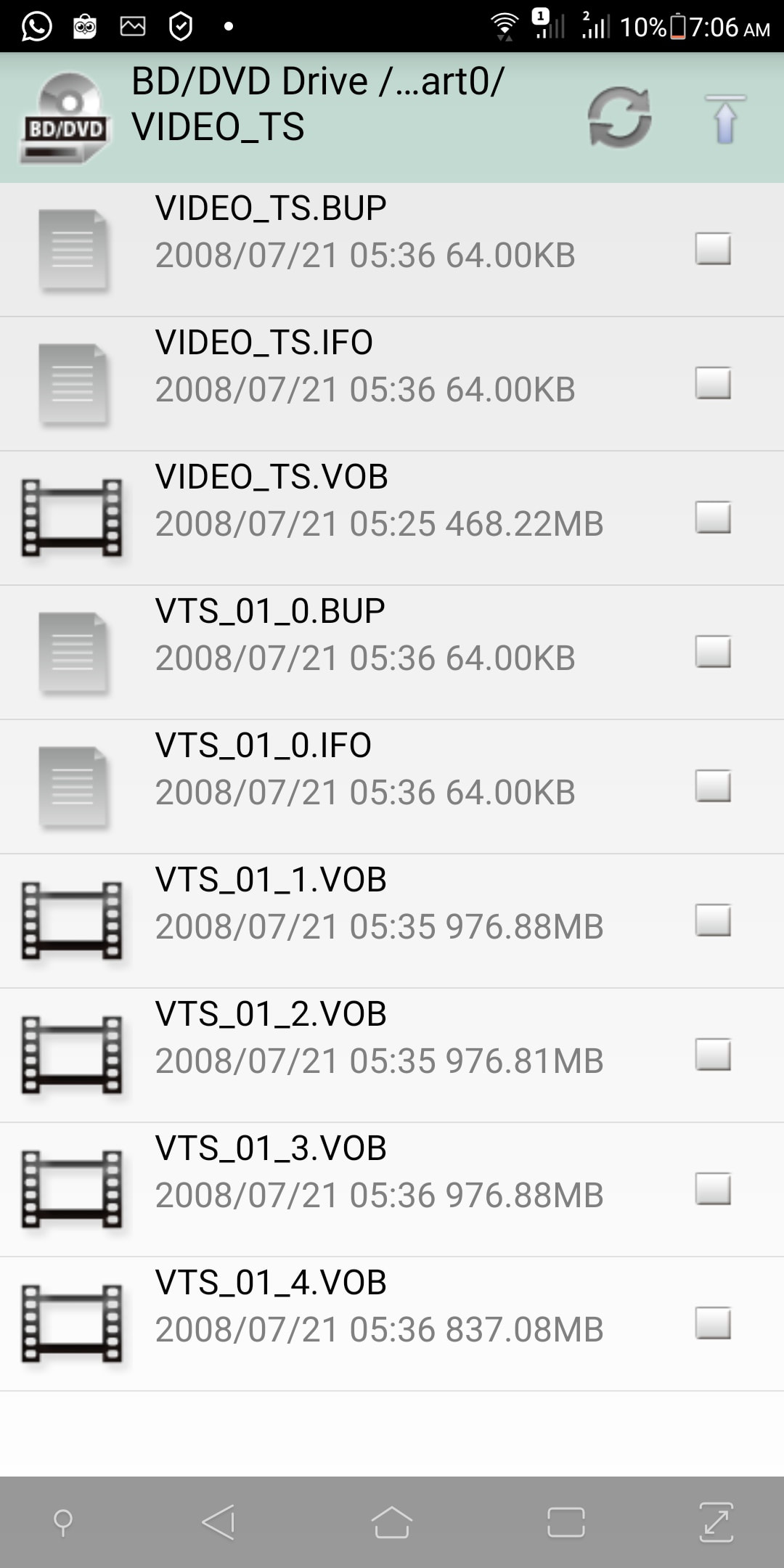
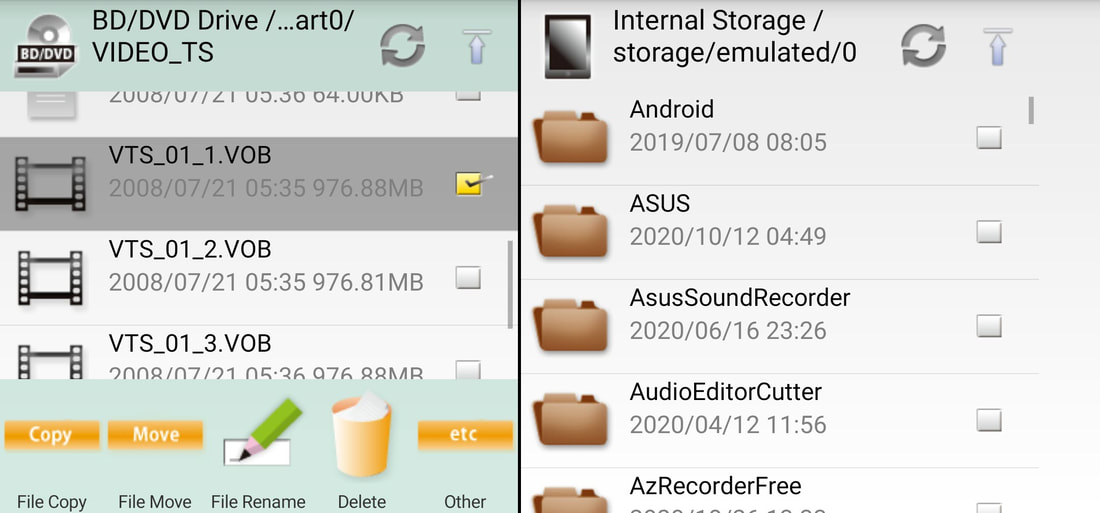
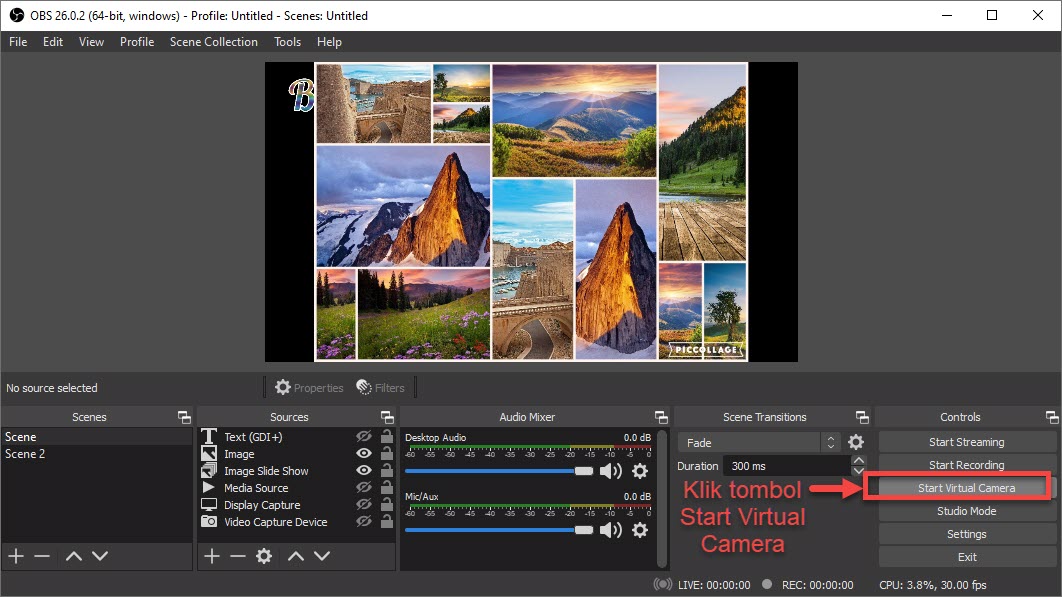
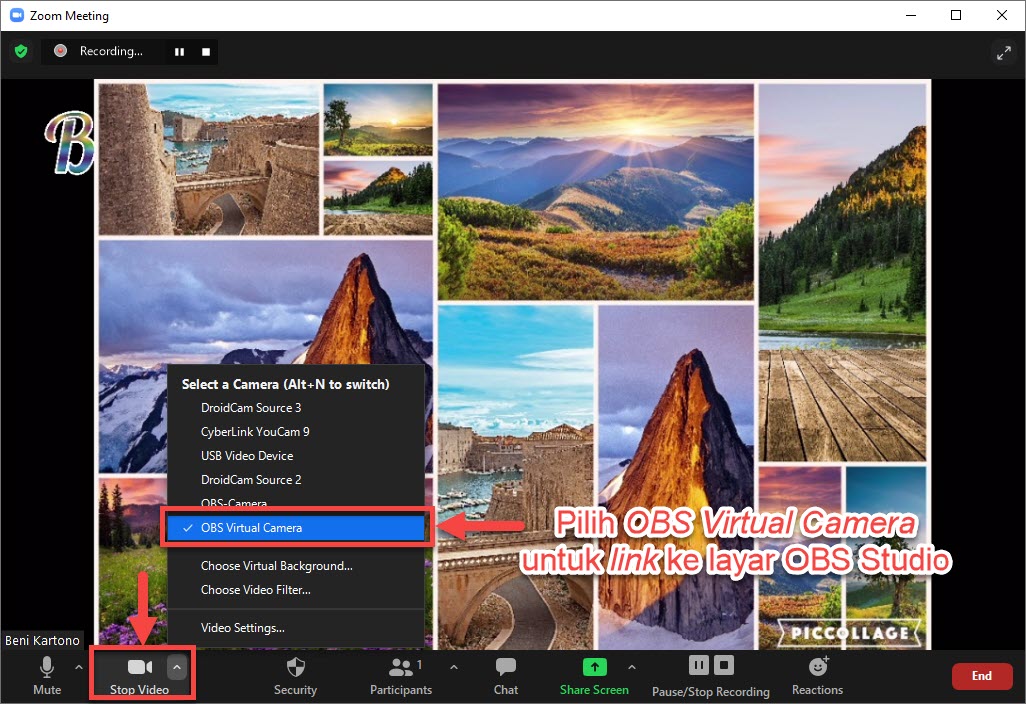
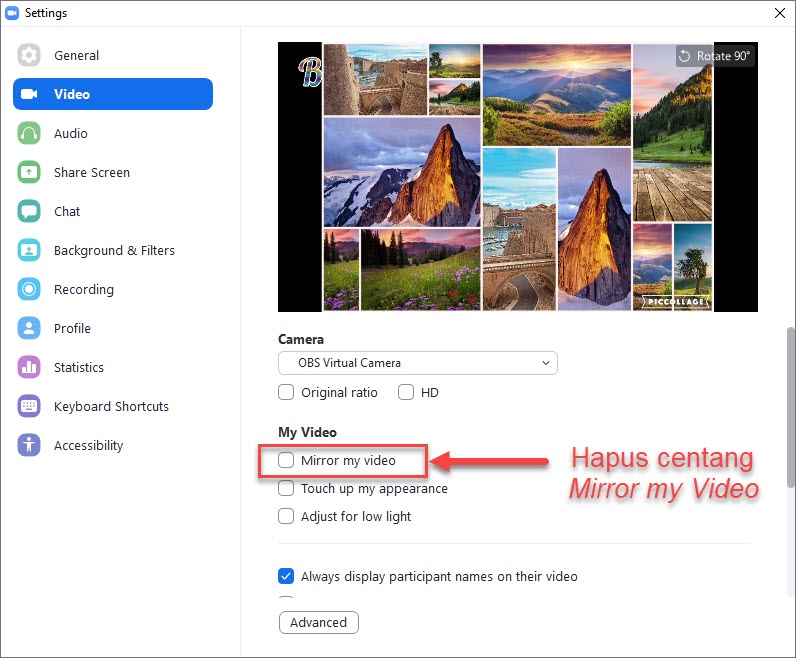
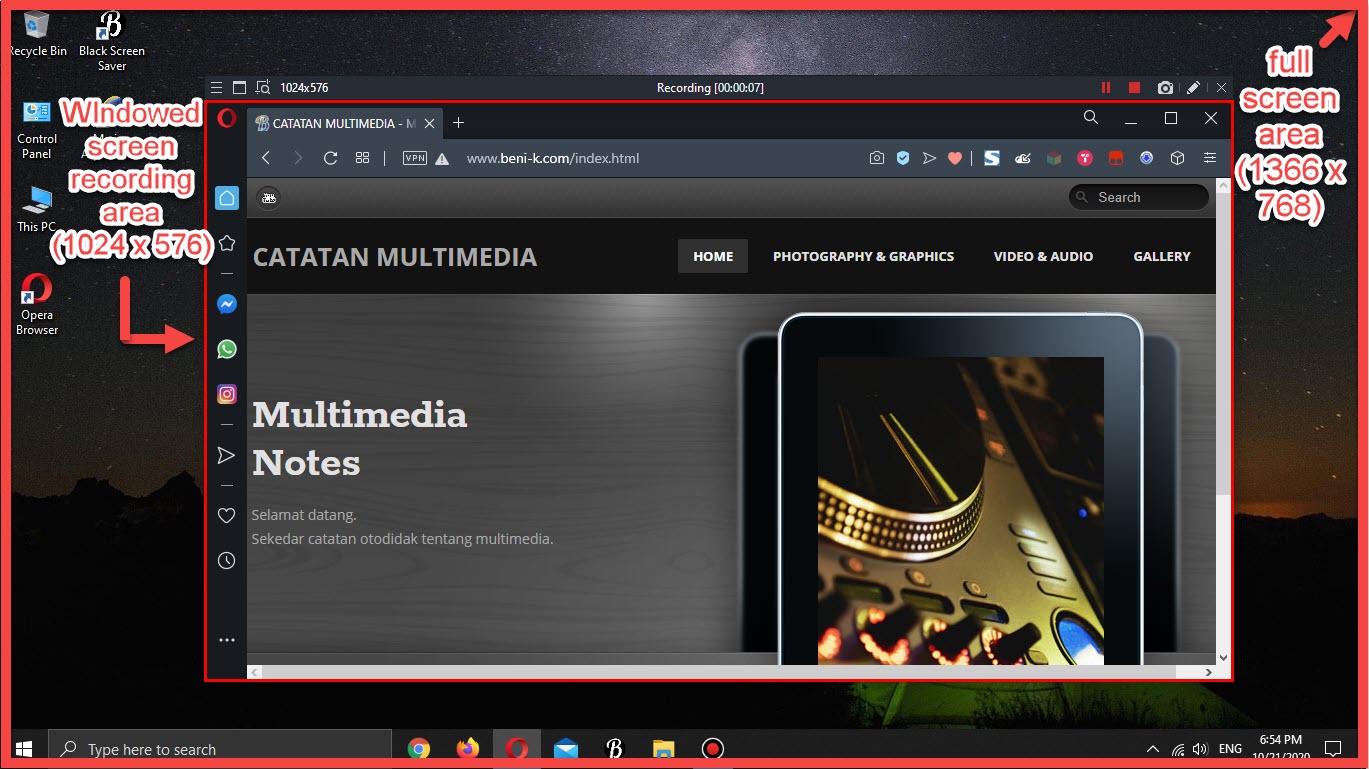
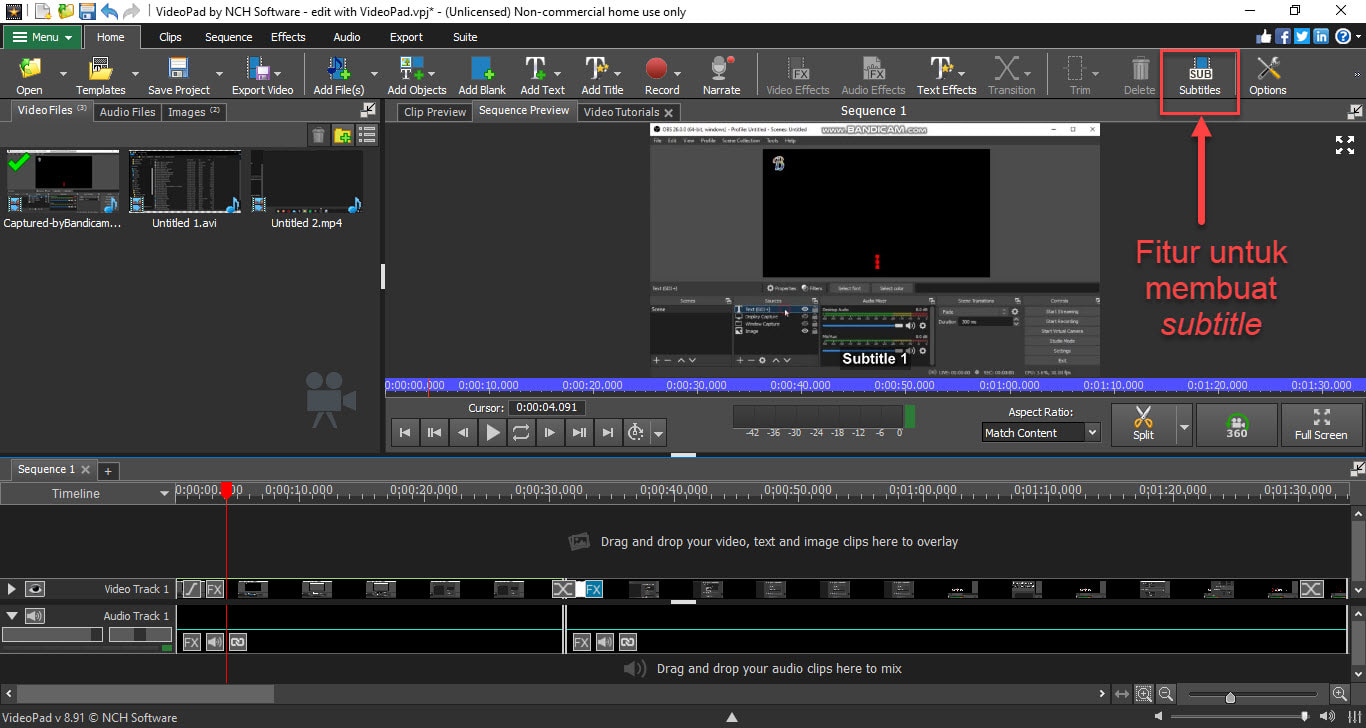
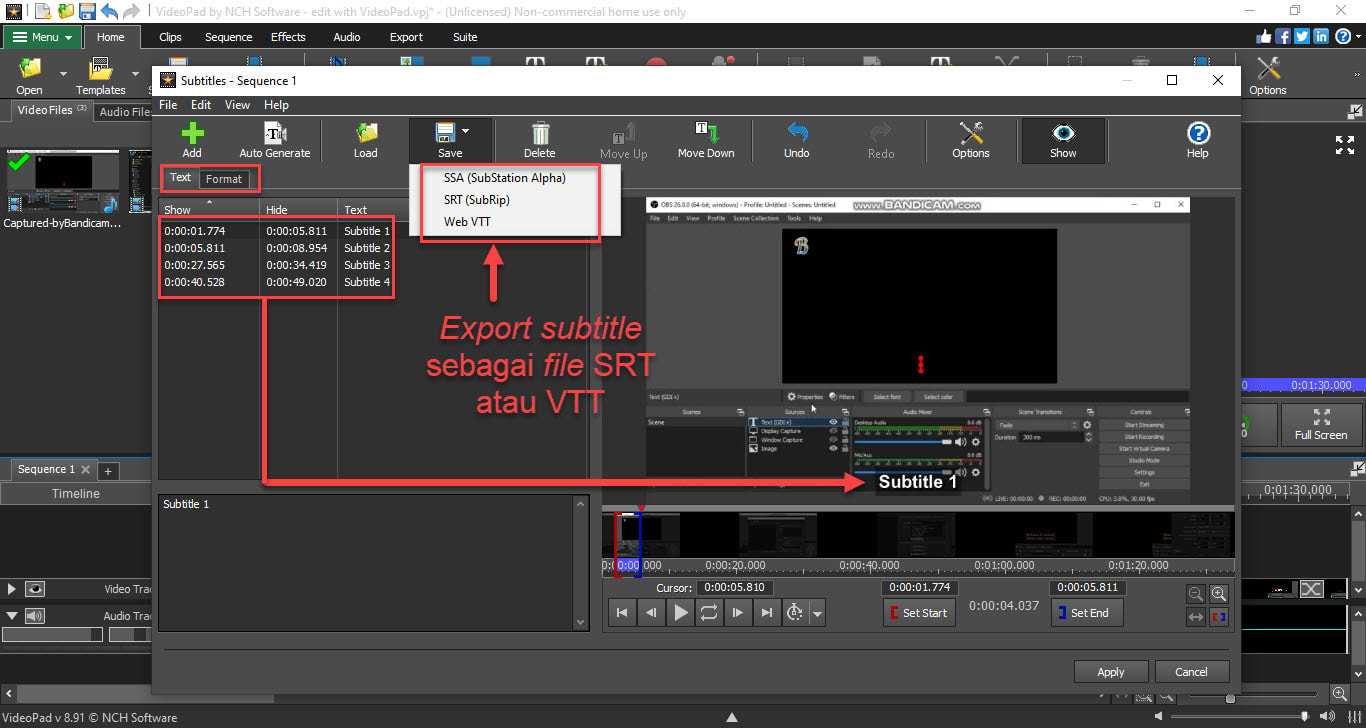
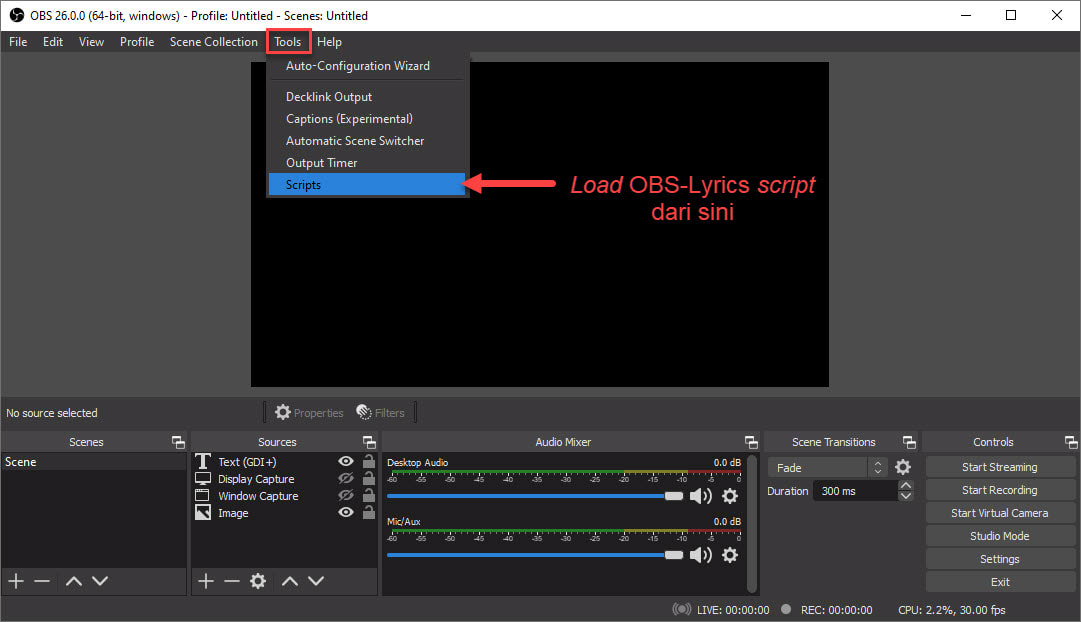
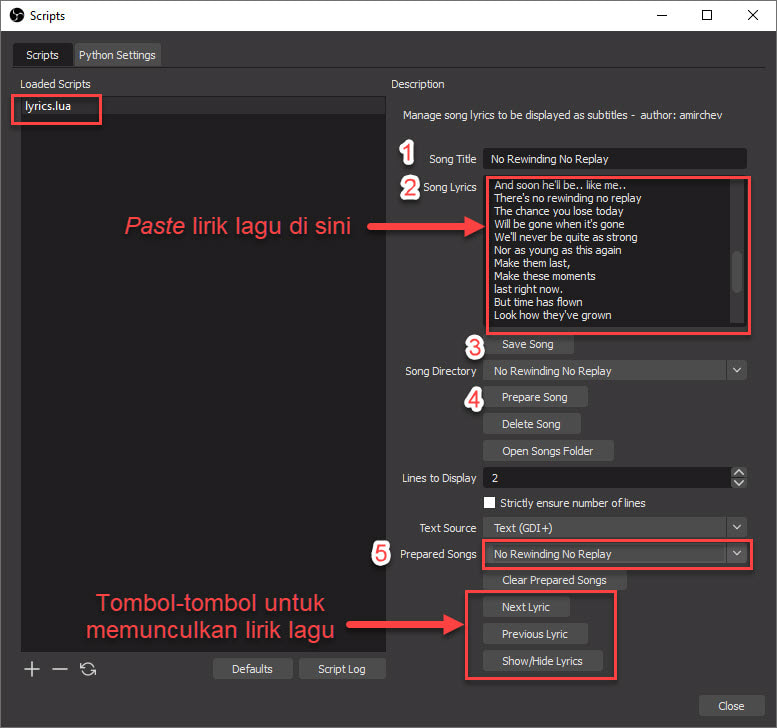
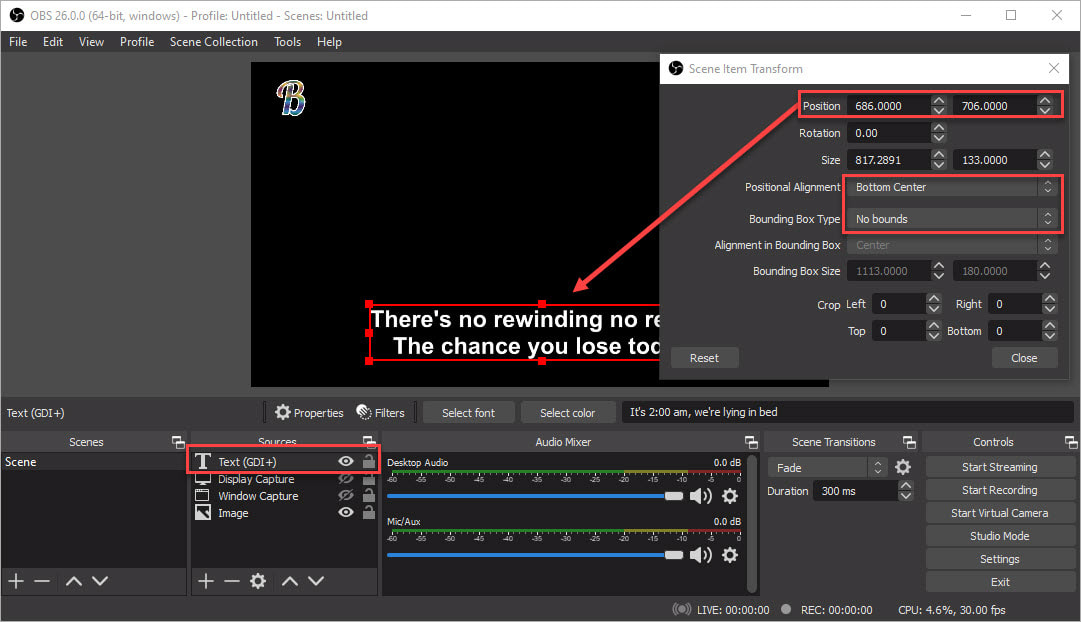
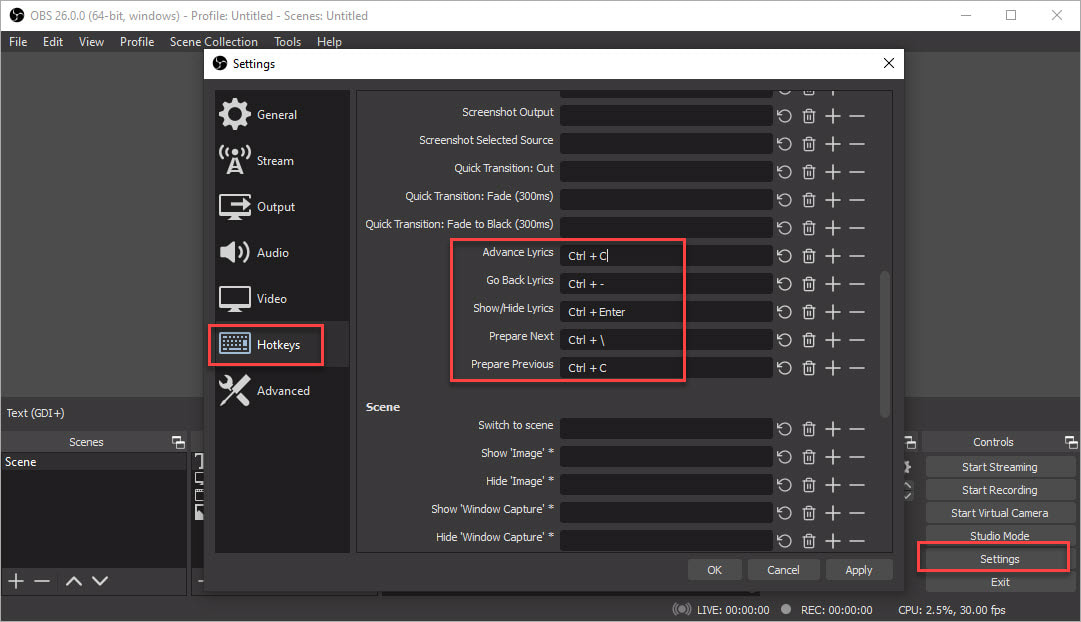
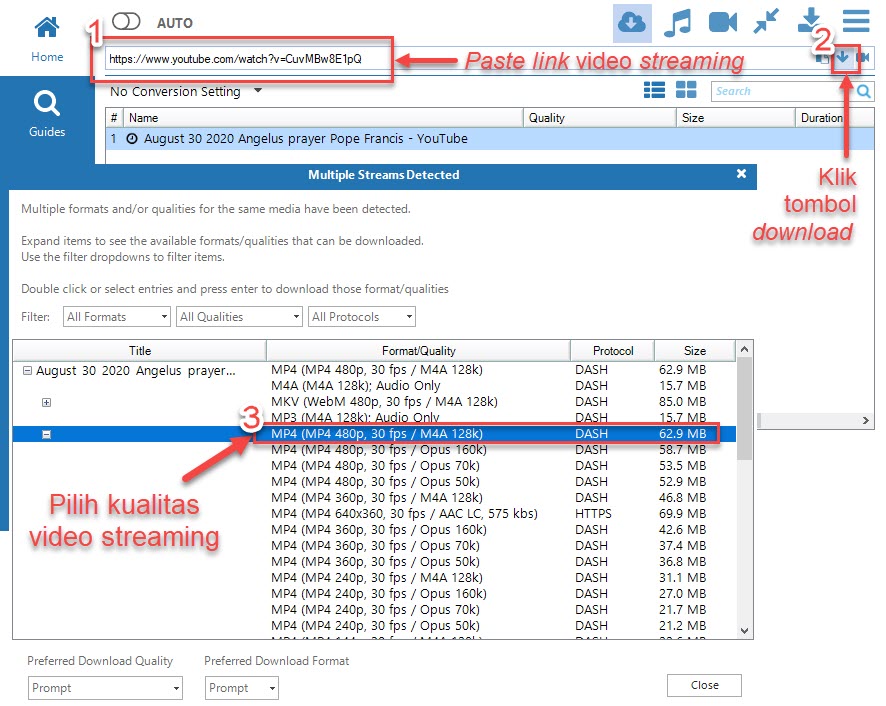
 RSS Feed
RSS Feed