|
Untuk mendengarkan suara vokal atau suara orang berbicara yang keluar dari speaker internal notebook/laptop dengan lebih jelas, dapat menggunakan software FxSound. Software ini juga dapat memperjelas suara yang keluar dari speaker portable USB yang disambungkan ke port audio laptop/notebook.
Pilihlah preset suara ke "Voice" agar kata-kata yang diucapkan (spoken words) terdengar lebih jelas dan lantang. Ini berguna bagi yang sering mendengarkan berita, dialog, tutorial, ceramah, khotbah, bahkan audio ASMR (Autonomous Sensory Meridian Response). Jika digunakan untuk menonton film, maka sound effect dan foley sound (misal, suara bunyi langkah sepatu, gemericik air, suara gesekan antara benda-benda) akan terdengar lebih jelas. Selain itu, suara instrumen musik tertentu, seperti petikan gitar akustik, dapat terdengar lebih menonjol. Sebagai catatan, harap berhati-hati jika menggunakan earphone/headphone karena suara dapat menjadi terlalu keras. Aturlah volumenya agar pas didengar.
0 Comments
Untuk merekam suara dari berbagai sumber input ke dalam masing-masing track audio secara bersamaan di sebuah komputer, dapat menggunakan software Goldwave. Ini berarti 1 sumber suara untuk 1 track audio dan tidak bercampur (tidak mixed). Hal ini dapat bermanfaat untuk keperluan multi-tasking. Misalnya, merekam suara dari mic headset dan pada saat yang bersamaan merekam suara dari sumber lain.
Berikut ini adalah contoh penerapan. Jika ingin merekam vokal dengan diiringi gitar akustik. Perlu 2 mikrofon; 1 mic untuk vokal dan 1 mic untuk instrumen gitar. Audio direkam dalam track yang terpisah masing-masing. Kemudian nanti di-mix menjadi sebuah lagu dengan suara vokal yang terdengar lebih jelas. Sebagai catatan tambahan, komputer/notebook pada umumnya hanya mempunyai 1 port audio combo bawaan untuk input mikrofon. Namun, dengan menggunakan mic USB atau sound card USB, input suara dapat lebih dari satu. Untuk menjadikan webcam sebagai Internet Protocol (IP) camera, dapat menggunakan sebuah smartphone dan aplikasi IP Webcam Pro atau IP Webcam (versi gratis). Fungsi smartphone di sini adalah sebagai server ke device lainnya (misal, komputer) dan sebagai penyedia alamat IP. Caranya adalah sebagai berikut. 1. Pertama-tama, smartphone harus sudah log-in ke router Wi-Fi yang ada di rumah. Lalu, install aplikasi IP Webcam Pro atau IP Webcam di smartphone Android. 2. Hubungkan colokan USB-A dari webcam ke port USB-C atau micro USB-B dari smartphone menggunakan adapter OTG. Akan muncul pop-up menu untuk membuka aplikasi pembaca webcam yang sudah ada dalam smartphone. Pilihlah app IP Webcam Pro dan gambar video dari webcam akan muncul di layar dengan sedikit delay. Nampak juga di layar adanya protokol HTTP atau HTTPS address berupa alamat IP (misal, http://192.168.1.2:8080) yang dapat dituliskan ke address bar web browser (misal, Chrome) di device lain (misal, komputer, notebook, atau smartphone lainnya). 3. Di sisi web browser, akan muncul tampilan menu untuk mengatur setting gambar webcam secara terbatas sesuai properties webcam yang digunakan. Terdapat fungsi untuk merekam video dan gambar foto. Tentukan di mana file video atau foto tersebut akan disimpan di smartphone melalui aplikasi IP Webcam Pro tersebut. 4. Karena webcam sudah berfungsi sebagai IP camera, maka dapat dibuka juga melalui software OBS Studio di komputer dengan mengetikkan alamat protokol RTSP (misal, rtsp://192.168.1.2:8080/h264_aac.sdp) di bagian input "Media Source". Perlu diingat, streaming video MP4 melalui jaringan Wi-FI dan protokol RTSP selalu ada delay sebesar 2-3 detik, bahkan lebih lama jika kecepatan jaringan Wi-Fi-nya lambat atau overload. Sebagai catatan dan perhatian, tidak semua webcam kompatibel dengan smartphone. Artinya, ada merek webcam yang tidak dapat terdeteksi oleh smartphone model tertentu atau Android versi tertentu. Jadi, silakan dicoba dengan aplikasi IP Webcam versi gratisnya terlebih dulu sebelum beralih ke versi yang Pro. Meskipun webcam tidak terhubung, aplikasi ini akan mengambil gambar video dari kamera smartphone itu sendiri. Hanya tinggal mengklik tombol "Start server" pada app tersebut, kini smartphone-nyalah yang berfungsi sebagai IP camera. Smartphone Android yang sudah jarang digunakan, dapat dijadikan sebagai "security camera", walaupun tidak untuk terus-menerus. Untuk itu, install aplikasi Android yang bernama Motion Detection Ultimate (MDU). Aplikasi ini akan merekam video selama durasi tertentu atau mengambil rangkaian foto ketika ada pergerakan objek tertangkap oleh kamera smartphone. Sensitivitas dan mode motion detection-nya dapat dipilih sesuai objek yang akan dipantau. Smartphone dapat diposisikan secara vertikal (portrait) atau horizontal (landscape) di atas light stand tripod yang sudah dipasang ball head (opsional) dan pegangan/holder handphone. Taruhlah tripod di tempat yang aman agar jangan sampai jatuh karena tersenggol atau "dicuri". Untuk menggunakan fitur night mode dari aplikasi MDU ini, sistem operasi smartphone harus sudah mendukung teknologi "Camera2 API" (minimum Android 11). Sebagai catatan, sistem Android smartphone yang sudah mendukung "Camera2 API" dapat mengatur shutter speed dan nilai ISO kamera secara manual. Umumnya, diperlukan shutter speed yang lambat (1/15-0,3 detik) dan ISO yang tinggi (ISO 6400-8000) untuk kondisi minim cahaya. Namun, waspadalah terhadap adanya blur dan lag pada speed yang terlalu lambat serta banyak noise pada ISO yang terlalu tinggi.
Kamera video digital atau handycam yang sudah lama tidak digunakan perlu di-set kembali waktu dan tanggalnya sebelum merekam video. Jika tidak, maka semua file video MP4 yang akan direkam setelah itu tidak akan sesuai dengan tanggal dan jam sebenarnya. Date & time tag sebuah file video MP4 sangat banyak dan bervariasi sesuai manufaktur device/kamera video yang digunakan. Namun, umumnya dapat dibagi dalam beberapa grup/kelompok, seperti "QuickTime" tags, "XMP" (Extensible Metada Platform) tags, dan "File" tags. Dalam grup "Quicktime" tags, terdapat 3 sub-grup yang mempunyai date & time tag, yakni: a) Tag untuk format/codec video, yang terdiri dari "create date" dan "modify date"; b) Tag untuk track video, yang terdiri dari "track create date" dan "track modify date"; c) Tag untuk track audio, yang terdiri dari "media create date" dan "media modify date". Selebihnya, ada tag tentang encoding time, date acquired, date/time original, release date, content create date, creation date, location date, year, dan lain-lain. Di samping itu, masih ada date/time file properties yang merupakan bagian dari grup file properties video MP4 itu sendiri dalam lingkungan sistem operasi Windows, yang meliputi "file modification date/time", "file access date/time", dan "file creation date/time". Date & time tag dari file video dapat diubah sekaligus dengan menggunakan program command-line bernama ExifTool. Download-lah ExifTool yang versi "stand-alone Windows executable" dan rename "exiftool(-k).exe" menjadi "exiftool.exe". Contoh baris perintah ExifTool untuk mengubah date & time tag dari sebuah file video MP4 ke tanggal dan jam tertentu: exiftool -time:all="2023:04:30 07:00:00" -wm w "video001.mp4" dan exiftool -Quicktime:Time:All="2023:04:30 07:00:00" "video001.mp4" Sedangkan untuk mengubah date/time file properties dari file video, dapat menggunakan software Touch (bisa diunduh dari link: http://stevemiller.net/downloads/ctb11w32.zip). Contoh baris perintah untuk mengubah date/time file properties dari sebuah file video MP4: touch /c /m /a /d 04-30-2023 /t 07:00:00 "video001.mp4" ("File access date/time" akan berubah-ubah sesuai dengan waktu akses terakhir ke file video MP4 tersebut). Untuk mengubah date/time file properties ke current local time system Windows (date/time yang nampak di systray): touch /c /m /a "video001.mp4" Untuk hanya melihat date/time tag dan date/time file properties dari sebuah file video MP4, dapat menggunakan baris perintah: exiftool -time:all "video001.mp4" Software yang dapat digunakan untuk melihat seluruh date/time tag serta date/time file properties dari file video MP4 adalah Metadata++. Ada beberapa metadata date/time tag dari file video yang tetap tidak dapat diubah. Ini sangat berguna untuk kepentingan forensik, terutama untuk penelusuran sebuah video apakah sudah diedit atau tidak. Oleh karenanya, setting date/time dari device (handycam, kamera digital, kamera CCTV) sangat penting. Syukurlah device jaman sekarang sudah otomatis terkoneksi dengan Wi-Fi dan waktu di internet, sehingga kesalahan date/time dapat dihindari. Sebagai catatan tambahan, perlu diketahui ada 2 sistem waktu berdasarkan zona wilayah atau koordinat bujur bumi, yaitu waktu lokal (local time) dan waktu UTC (Coordinated Universal Time). Waktu lokal adalah waktu yang berlaku berdasarkan lokasi tempat/zona kita berada sekarang; sedangkan waktu UTC adalah waktu berdasarkan suatu lokasi di garis bujur bumi 0 derajat yang dijadikan sebagai koordinat acuan (ada di Greenwich, London). Oleh karenanya, dulu disebut juga dengan waktu GMT atau Greenwich Mean Time. Untuk zona WIB (Waktu Indonesia Barat) yang lebih awal 7 jam dari waktu UTC, waktu lokalnya adalah UTC+07:00 (offset +7 jam dari waktu UTC). Jadi, jika waktu lokal menunjukkan pukul 08:00 pagi (WIB), maka waktu UTC-nya adalah pukul 01:00 pagi dan dituliskan menjadi pukul 01:00 (UTC) atau pukul 08:00+07:00, jika yang dimaksud adalah waktu lokalnya. Hal ini menjadi penting karena beberapa kamera video (misal, kamera smartphone) menulis date/time tag yang ada di grup "QuickTime" tags dalam waktu UTC (offset 00:00), bukan dalam waktu lokal. Bahkan, ada juga device yang menamai file video MP4 hasil rekamannya berbasis waktu UTC. 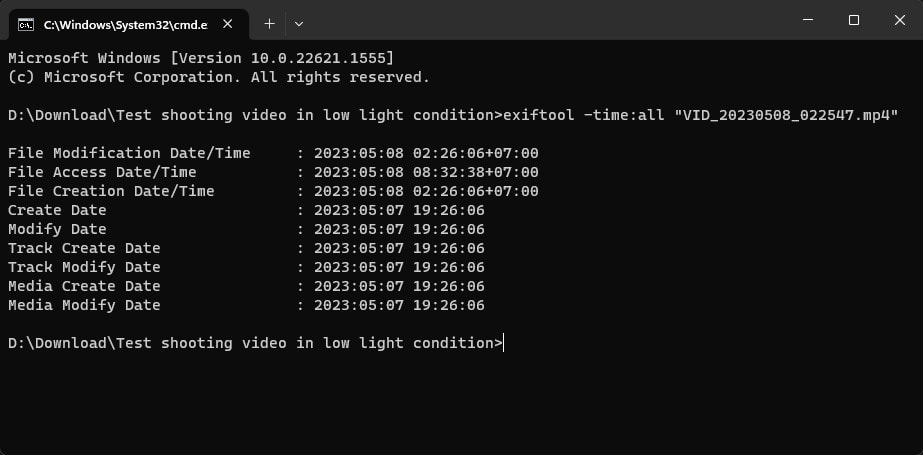 Contoh date/time tag dari sebuah file video MP4 smartphone yang dituliskan dalam waktu UTC, sedangkan nama file ditulis dalam waktu lokal. Perhatikan, waktu lokal (WIB) berbeda dengan waktu UTC sebesar 7 jam lebih awal (UTC+07:00). Di sini waktu WIB sudah menunjukkan pukul 02:26:06 pagi (tanggal 8-5-2023), sedangkan waktu UTC masih pukul 19:26:06 malam (tanggal 7-5-2023). Berikut adalah cara untuk mendeteksi pergerakan objek (orang) dalam Scene di OBS Studio. 1. Download dan install plugin "Advanced Scene Switcher" dari link: https://github.com/WarmUpTill/SceneSwitcher/releases. 2. Buka OBS Studio dan pada menu "Docks", pilih "Advanced Scene Switcher (ASS)". Docking dan posisikan jendela ASS di sebelah kiri. 3. Kemudian, klik tombol setting di sebelah bawah kanan jendela ASS. Klik menu tab Macro. Buatlah sebuah macro dan beri nama, misalnya "Motion Detection". Edit macro tersebut dengan mengisikan beberapa parameter pemicu (trigger) dan action yang akan dijalankan jika kondisi terpenuhi (lihat gambar). Tentukan "model data" dari object detection (misal, full body atau frontal face) dan tentukan pula sensitivitas atau "scale factor"-nya. Jalankan macro untuk melihat hasilnya. 4. Kembali ke jendela "Advanced Scene Switcher" dan klik tombol Start untuk mengaktifkan Macro. Perlu diketahui, algoritma motion detection yang digunakan di sini tidak dapat mengenali pergerakan objek (orang) yang bergerak sangat cepat dalam waktu yang singkat di depan kamera. Dan juga, algoritma ini sering salah membedakan antara objek benda (tumbuhan yang bergoyang ditiup angin) dan objek manusia. Untuk itu, perekaman video dari webcam sebaiknya dilakukan secara kontinu atau manual saja. Sebagai catatan akhir, bila ingin mendapatkan frame rate video sebesar 30 fps dan gerakan yang halus, maka codec video webcam yang digunakan haruslah di-set ke MJPEG, bukan YUY2. Umumnya, codec YUY2 menghasilkan frame rate yang lebih rendah dan gerakan yang tidak halus atau patah-patah, meskipun kualitas gambar lebih bagus. Di samping itu, resolusi webcam di-set ke 720p saja jika prosesor komputer yang digunakan bersifat low performance. Kalaupun dipaksakan untuk merekam dalam resolusi full HD 1080p atau 2K, turunkan frame rate-nya menjadi 20 fps saja. 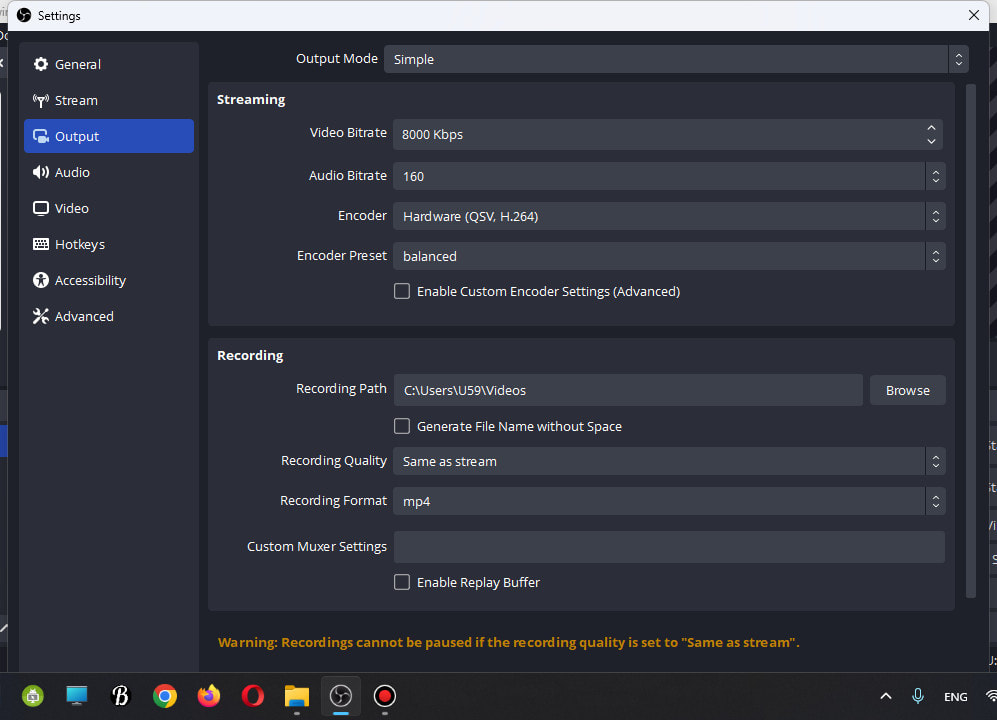 Contoh setting video output di OBS Studio. Set video bitrate streaming di nominal 6.000-8.000 kbps. Encoder dipilih ke "Hardware" agar beban CPU tidak besar. Recording quality dipilih ke "Same as stream". Sebagai catatan, untuk real time streaming sekaligus recording, umumnya bitrate berkisar antara 300-5.000 kbps saja sesuai resolusi video (144p-1080p). Pada bagian pertama, kita telah men-set-up penempatan webcam sebagai security camera. Langkah selanjutnya adalah men-setting software OBS Studio di komputer sebagai video recorder. Pertama-tama aturlah setting kamera (camera control) dari webcam di OBS Studio. Hal ini meliputi kombinasi pengaturan brightness, contrast, gamma, gain, dan exposure, agar gambar terlihat jelas dan terang sesuai kondisi ambient light yang ada, terutama pada malam hari. Setelah itu, lakukan langkah-langkah berikut ini. Berikut adalah salah satu cara untuk menampilkan tanggal dan waktu di OBS Studio. 1. Copy script text dari link https://obsproject.com/forum/threads/datetime-digital-clock.113883/page-2#post-565591 ke aplikasi desktop Notepad. Simpanlah ke dalam sebuah folder di drive C: dan beri nama ekstensi file-nya menjadi LUA, misalnya "datetime.lua". Harap diperhatikan, jangan simpan file ini ke folder path OBS Studio di C:\Program Files\obs-studio. 2. Buka software OBS Studio dan tambahkan komponen Text (GDI+) di kolom Sources. Buat sebuah dummy text dan atur posisinya di jendela screen preview, misal di pojok kiri bawah. Kemudian, pilih menu Tools, Script, dan tambahkan script datetime.lua yang sudah disimpan sebelumnya. 3. Setelah script "datetime.lua" berhasil dibuka, tuliskan format tanggal/waktu berbentuk %d/%m/%Y%n%X di bagian Datetime format dan pilih Text (GDI+) di bagian Text Source. 4. Atur kembali posisi dan tampilan font dari tanggal dan jam yang muncul di jendela screen preview.
Webcam lama yang sudah tidak terpakai lagi dapat digunakan sebagai security camera, asalkan mempunyai spesifikasi sebagai berikut. - Sudut pandang lebar (FOV atau field of view horizontal = 80-100 derajat); - Lensa fix focus (untuk lensa yang auto focus, fokus harus di-adjust secara manual ke infinity); - Resolusi tinggi (minimum full HD 1080p); - Sensor kamera yang rendah noise pada kondisi minim cahaya/low light; - Kabel USB yang cukup panjang (jika kurang panjang, dapat menggunakan kabel ekstender USB tipe aktif yang ada penguatnya. Ada yang berukuran sampai 10 meter, bahkan lebih); - Mic internal webcam yang sensitif dengan suara yang jernih (tidak "mendem"); - Ada dudukan lubang baut untuk memasang tripod kamera (tripod mount). Di samping itu, perlu dipersiapkan: - Light stand yang kokoh dan cukup tinggi (2 meter) dengan tambahan opsional ball head di atasnya; - Komputer mini/mini PC hemat daya dengan spesifikasi cukup memadai (Intel i3 generasi-11) dan kapasitas internal/external storage yang besar; - Software OBS Studio sebagai video recorder; - Script OBS LUA "Datetime" atau script HTML "Time and Date Overlay" untuk menampilkan tanggal dan waktu. Juga plugin "Advance Scene Switcher" untuk mendeteksi pergerakan objek dalam gambar. Lensa webcam dapat diarahkan ke dalam ruangan rumah (indoor) atau bahkan ke luar rumah (outdoor), yakni ke luar jendela, pekarangan, atau teras. Jika webcam digunakan untuk memantau luar rumah, webcam tersebut tetap ditempatkan di dalam rumah dan berada dekat jendela dengan menggunakan tripod. Pastikan lensa webcam langsung menyentuh permukaan kaca jendela bagian dalam agar tidak membentuk bayangan. Jika ada sedikit jarak antara lensa webcam dan kaca jendela, tilt sedikit webcam tersebut agar posisinya tidak persis tegak lurus dengan kaca jendela. Jika terdapat kawat nyamuk pada jendela, tempelkan lensa webcam pas di permukaan kawat nyamuk tersebut. Perhatikan, webcam jangan sampai terkena paparan sinar matahari secara langsung atau terkena cipratan air hujan. Keuntungan menggunakan webcam sebagai security camera: - Set-up peralatan lebih mudah. Selain itu, mudah dipindah-pindah; - Frame rate video yang didapat tinggi (30 fps atau lebih) dan tidak patah-patah; - Bisa rekam video dengan suara yang lebih jelas; - Tidak perlu menarik kabel power USB tersendiri; - Tidak perlu MicroSD card, Wi-Fi, internet, atau sewa cloud storage; - Sinyal gambar lebih stabil karena tidak menggunakan Wi-Fi. Tidak akan ada beban pada jaringan Wi-Fi yang lemah yang menyebabkan signal loss atau seringnya masalah reconnecting pada IP camera; - Untuk webcam yang mempunyai noise rendah, bisa digunakan untuk kondisi minim cahaya dan video tetap berwarna; - Bisa digital zoom in dan hasilnya tetap detail kalau resolusi webcam-nya 2K (1440p) atau 4K (2160p). Kekurangannya: - Komputer yang digunakan untuk monitoring harus dalam keadaan menyala terus; - Jarak kabel webcam dengan komputer monitoring terbatas (makin tinggi resolusi webcam, panjang kabel USB yang digunakan harus makin pendek); - Harus ada sedikit penerangan, tidak bisa gelap total karena tidak ada lampu infra merah untuk malam hari; - Gambar dari webcam lebih gelap dan lebih banyak noise ketimbang gambar dari IP surveillance/security camera dalam keadaan minim cahaya; - Tidak untuk pemakaian 24 jam non-stop per harinya; - Tidak dapat pan and tilt secara remote; - Tidak dapat melakukan komunikasi 2 arah atau talk back karena tidak ada built-in speaker; - Jumlah webcam yang dapat dihubungkan ke komputer terbatas (masing-masing hanya 1 webcam saja untuk 1 port USB). Jika komputernya ada 2 port USB, maka dapat dipasang 2 webcam. Materi gambar:
https://www.cleanpng.com https://www.turbosquid.com Istilah orientasi video yang disebutkan di sini adalah untuk menunjukkan derajat rotasi sebuah kamera smartphone pada saat pengambilan gambar. Video dengan rotasi nol derajat adalah video yang direkam pada posisi smartphone horizontal dan video dengan rotasi 90 derajat adalah pada posisi smartphone vertikal.
Jangan sekali-kali merotasi smartphone pada saat recording. Orientasi atau rotasi video hasil rekamannya (khususnya format MP4) pasti akan selalu mengikuti posisi pertama. Jika sudah terlanjur, tentu memerlukan waktu tambahan untuk merotasinya kelak secara manual. Sebagai saran, biasakan merekam video dalam posisi horizontal/landscape (rotasi nol derajat). Untuk merotasi video tanpa render ulang, dapat menggunakan software ExifTool. ExifTool dapat mengubah video rotation tag dari posisi 90 derajat menjadi nol derajat, sehingga akan terlihat normal waktu di-playback. Video dengan rotasi nol derajat atau disebut dalam orientasi normal, tidak perlu dituliskan dalam tag sebuah video (tidak ada rotation tag jika dilihat dengan MediaInfo). Di sistem operasi Windows 11, buka jendela "Terminal" atau "Command Prompt". Lalu, tuliskan command line untuk mengubah rotasi video yang memiliki rotation tag 90 derajat menjadi normal kembali sebagai berikut. Exiftool -rotation=0 "video.mp4" atau secara bulk untuk seluruh file MP4 dalam sebuah folder: Exiftool -rotation=0 "*.mp4" Sebaliknya, untuk merotasi video dari orientasi horizontal ke vertikal 90 derajat (searah jarum jam) baris perintahnya adalah: Exiftool -rotation=90 "video.mp4" Untuk lebih jelas, lihatlah gambar-gambar yang tertera di bawah ini. Untuk membuat file subtitle berformat SRT dari sebuah video dengan cara audio transcribe (mengubah audio menjadi teks), atau sekaligus menerjemahkannya ke dalam bahasa Inggris, dapat menggunakan software Buzz. Software Buzz bekerja menggunakan algoritma AI (Artificial Intelligence) bernama Whisper yang dikembangkan oleh OpenAI, sebuah perusahaan R&D yang merilis ChatGPT dan DALL·E 2.
Untuk saat ini, tingkat ketepatan dari algoritma ini cukup tinggi. Untuk bahasa Inggris, error rate-nya hanya 4,2%. Artinya, dari 1000 kata yang di-transcribe, kemungkinan kesalahan hasil teksnya adalah 42 kata. Untuk bahasa Indonesia, error rate-nya mencapai 7,1 %. |
AuthorMultimedia Archives
May 2025
Categories |
||||||||||
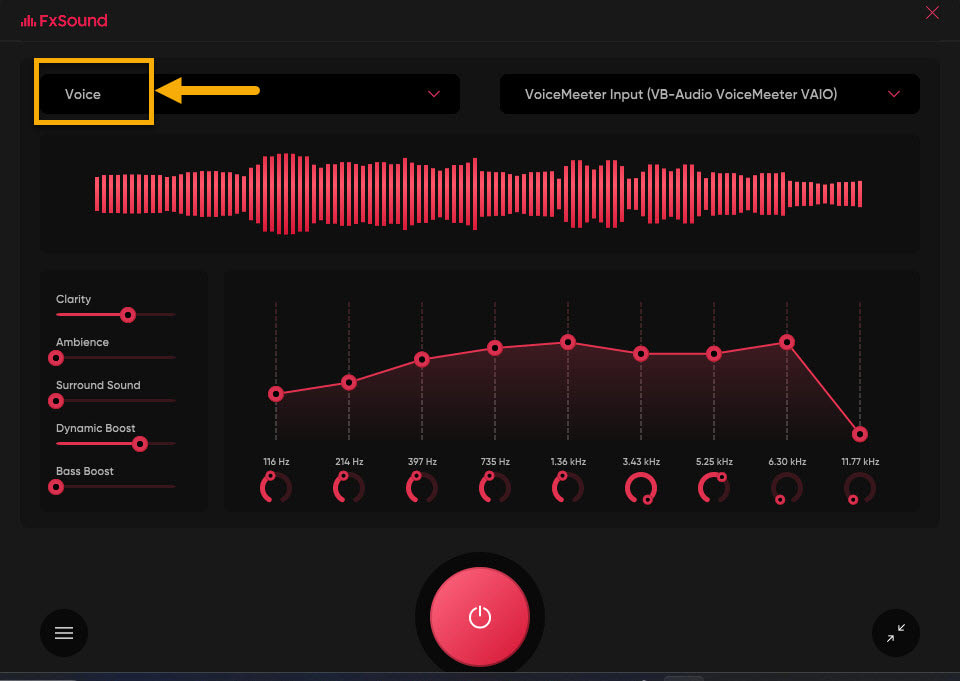
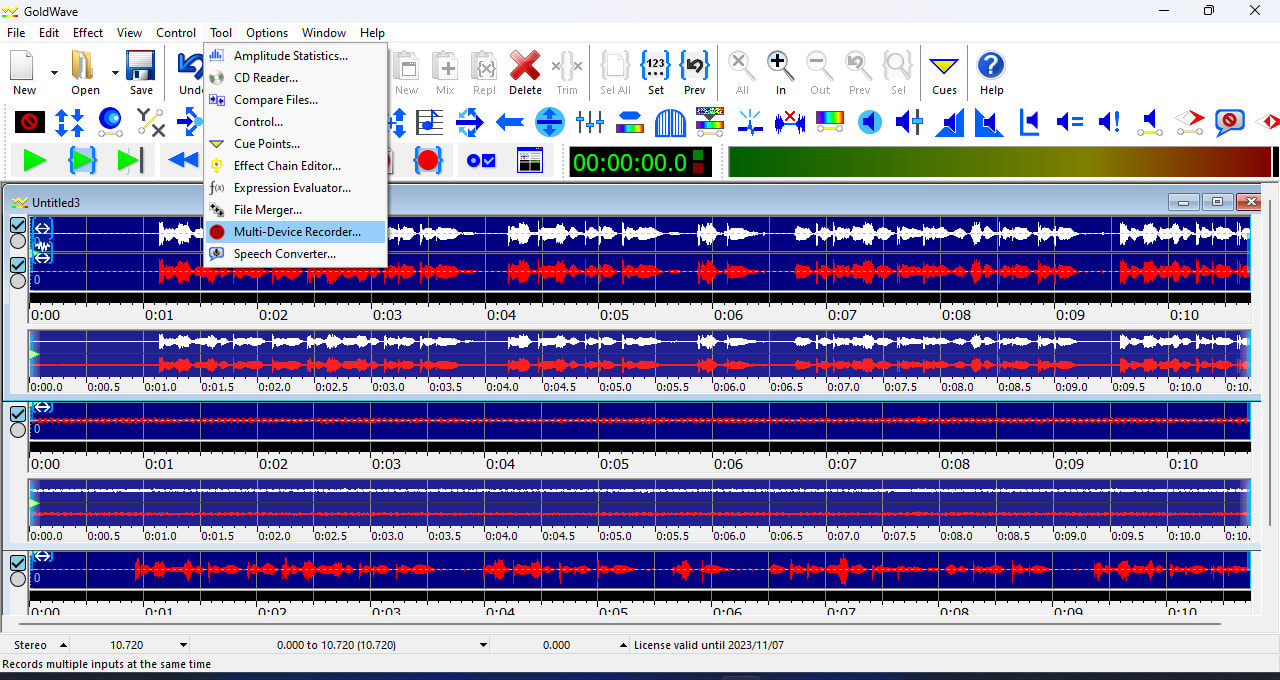
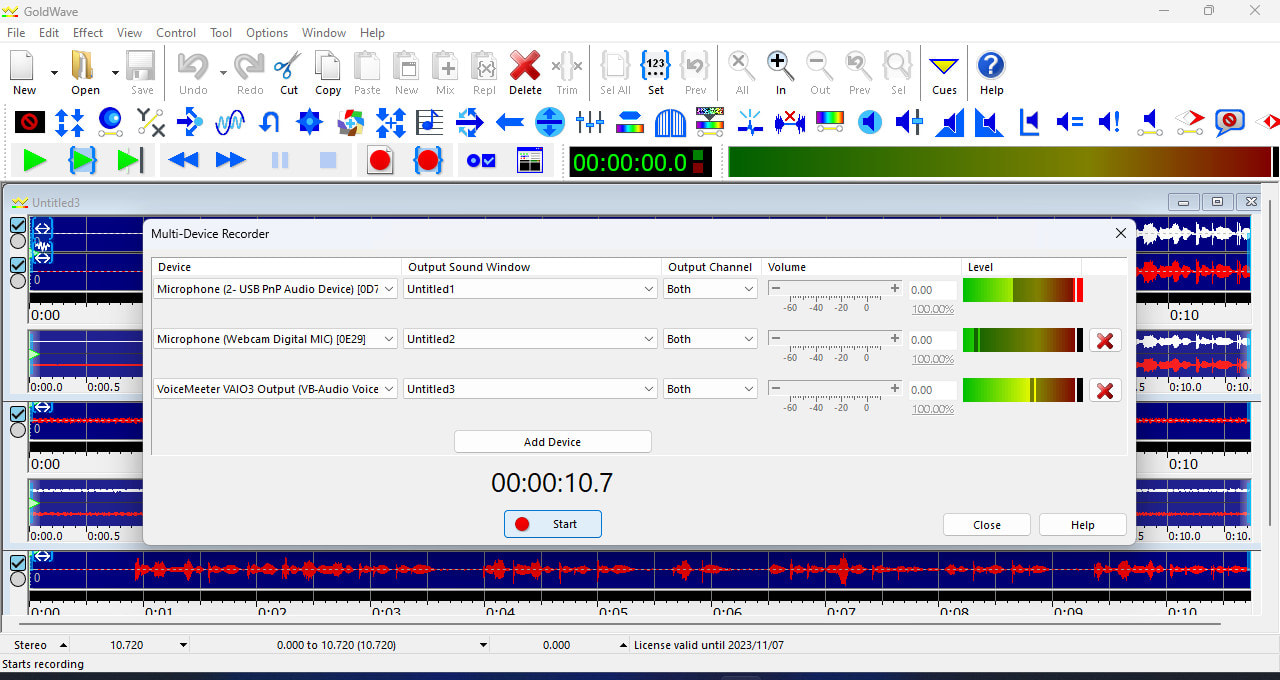
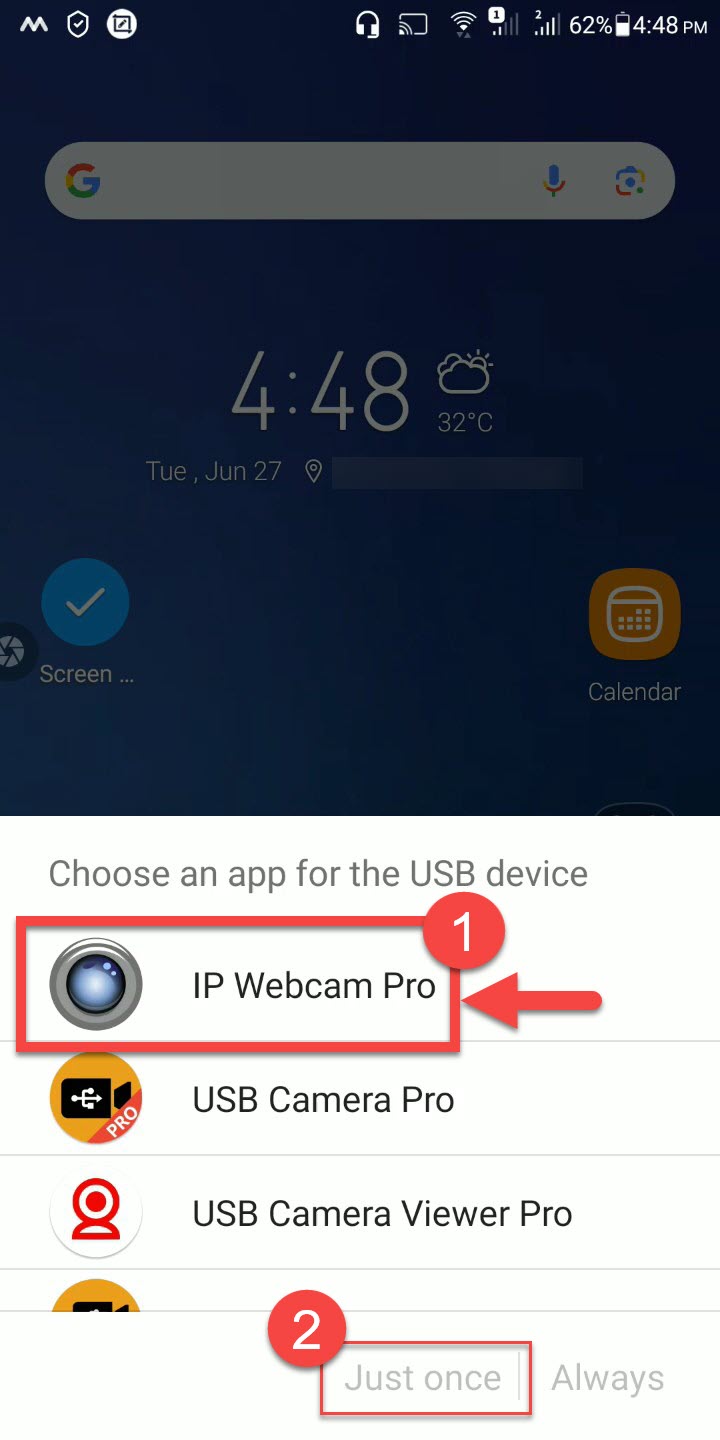
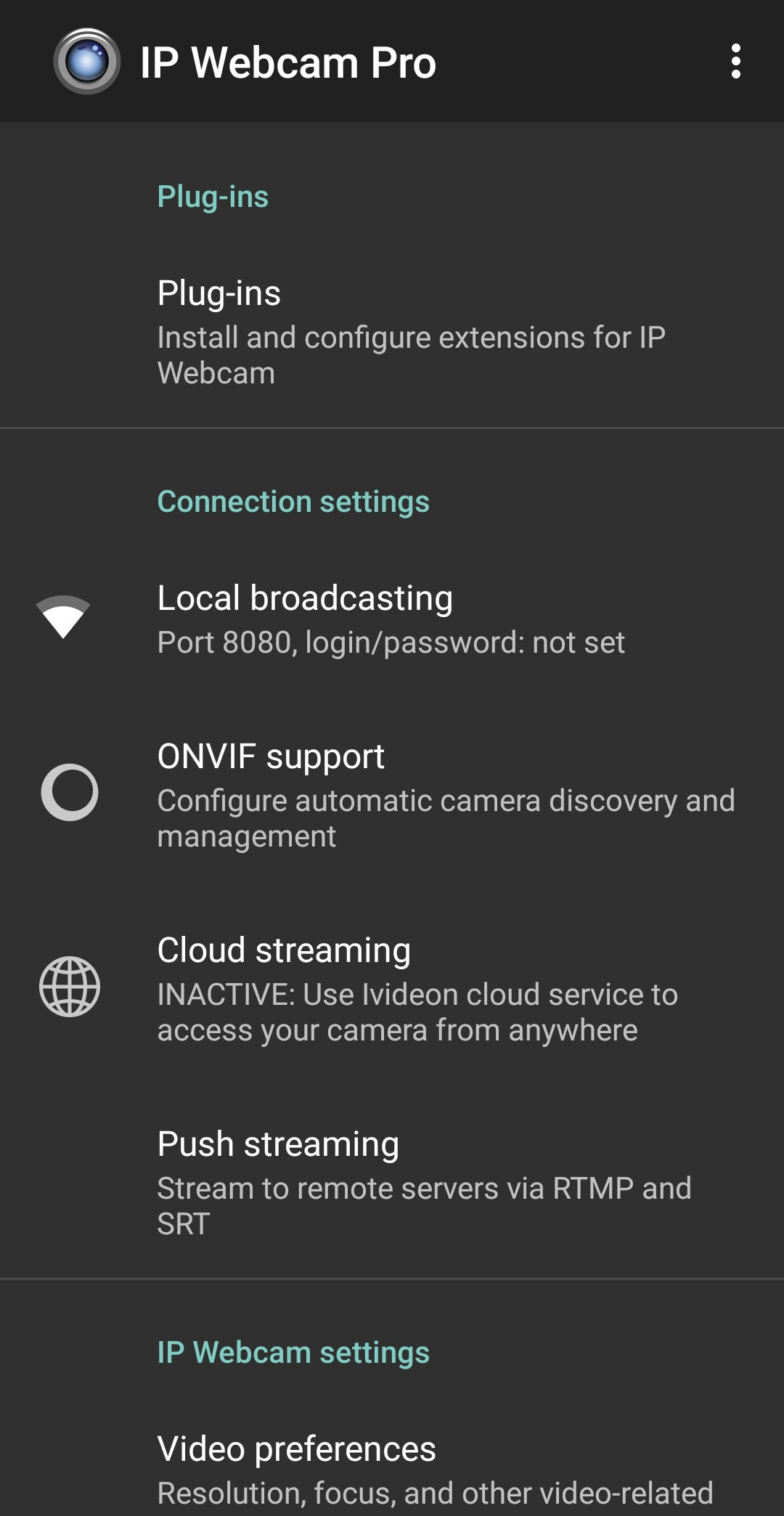
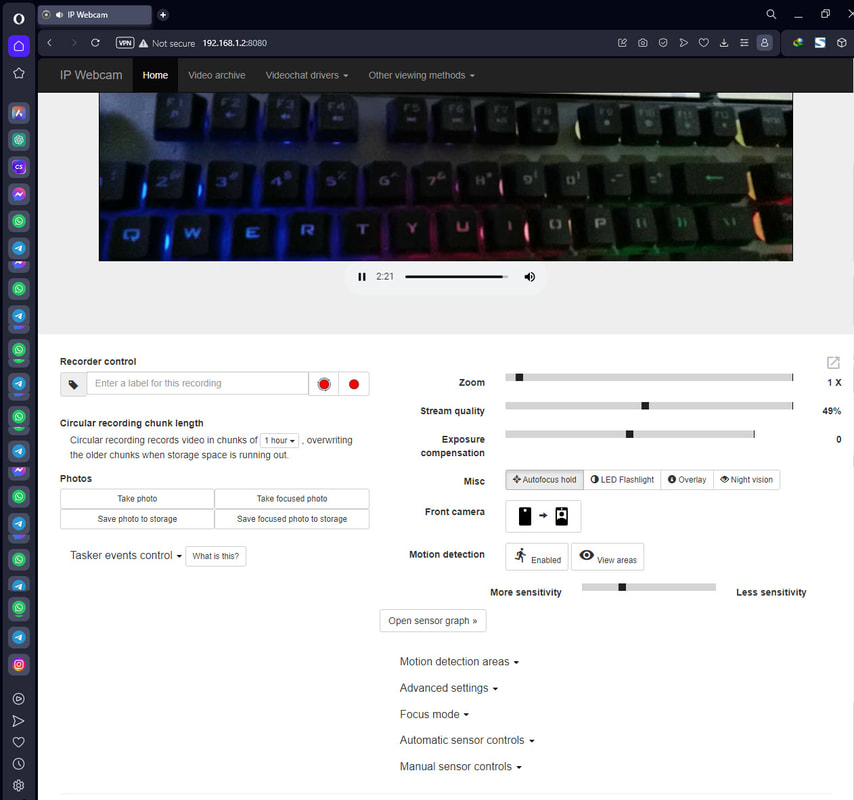
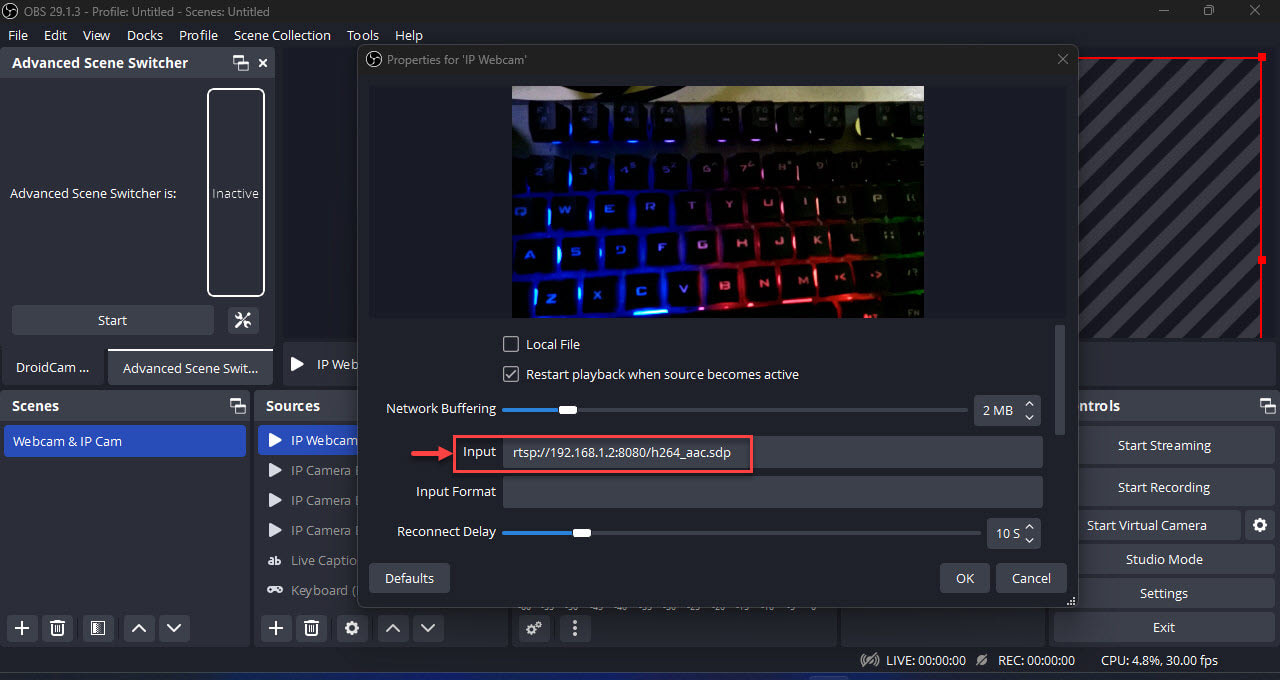

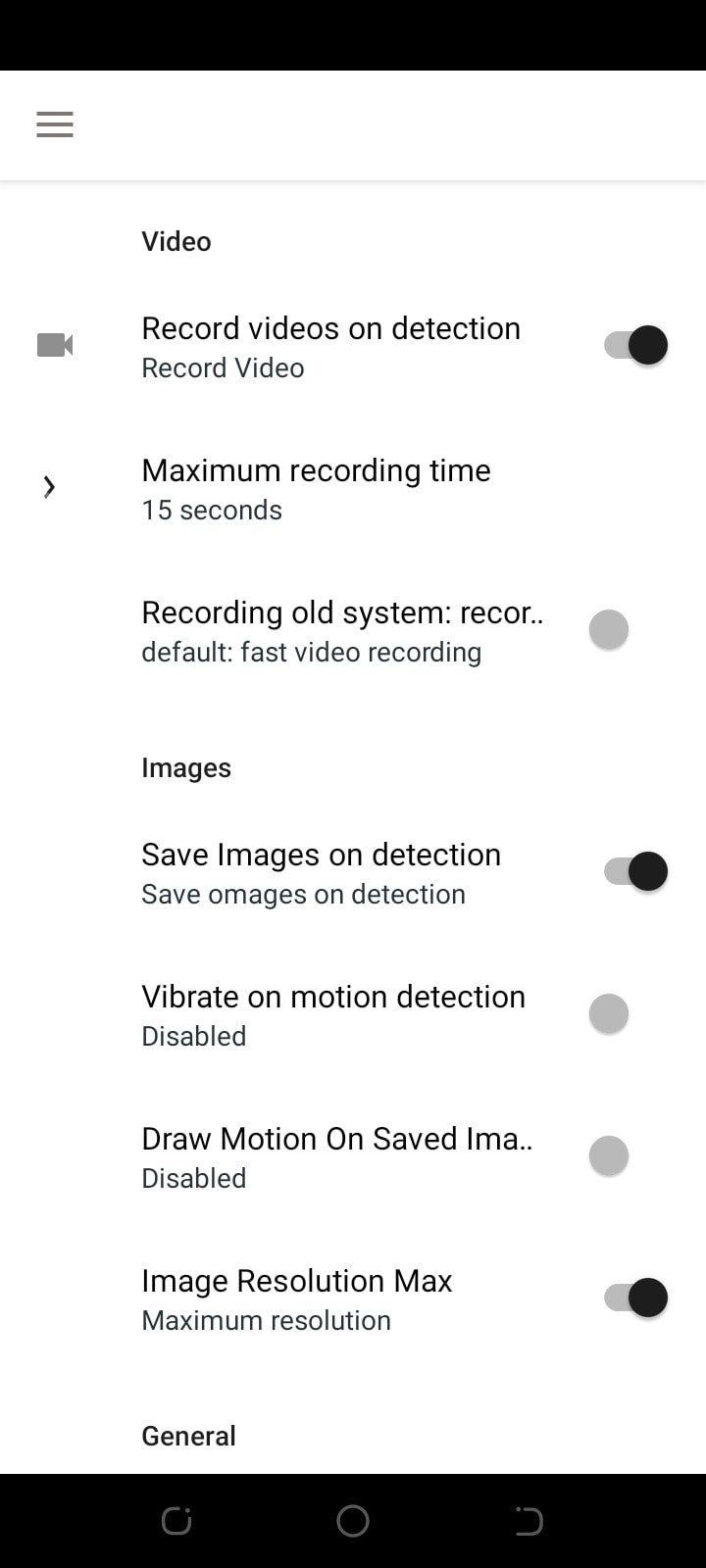
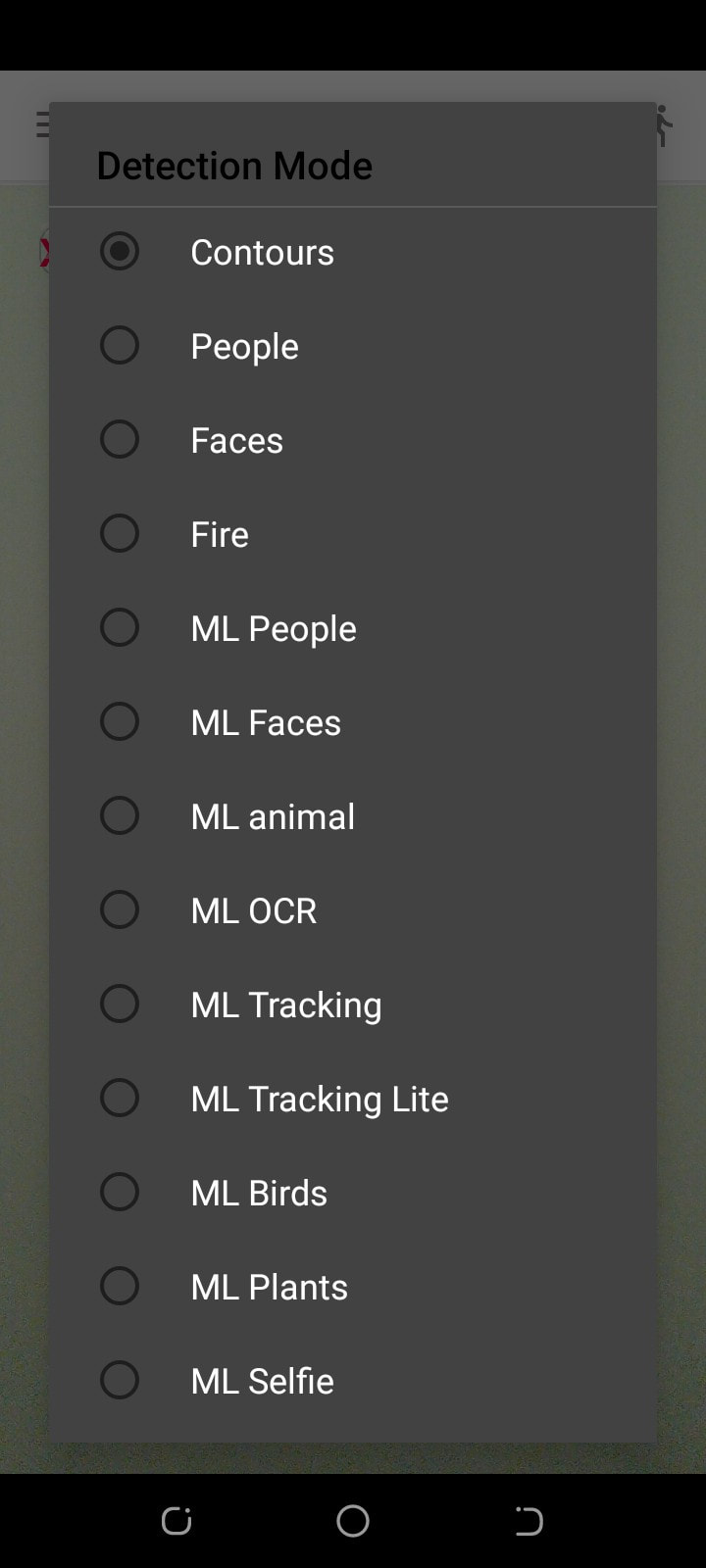
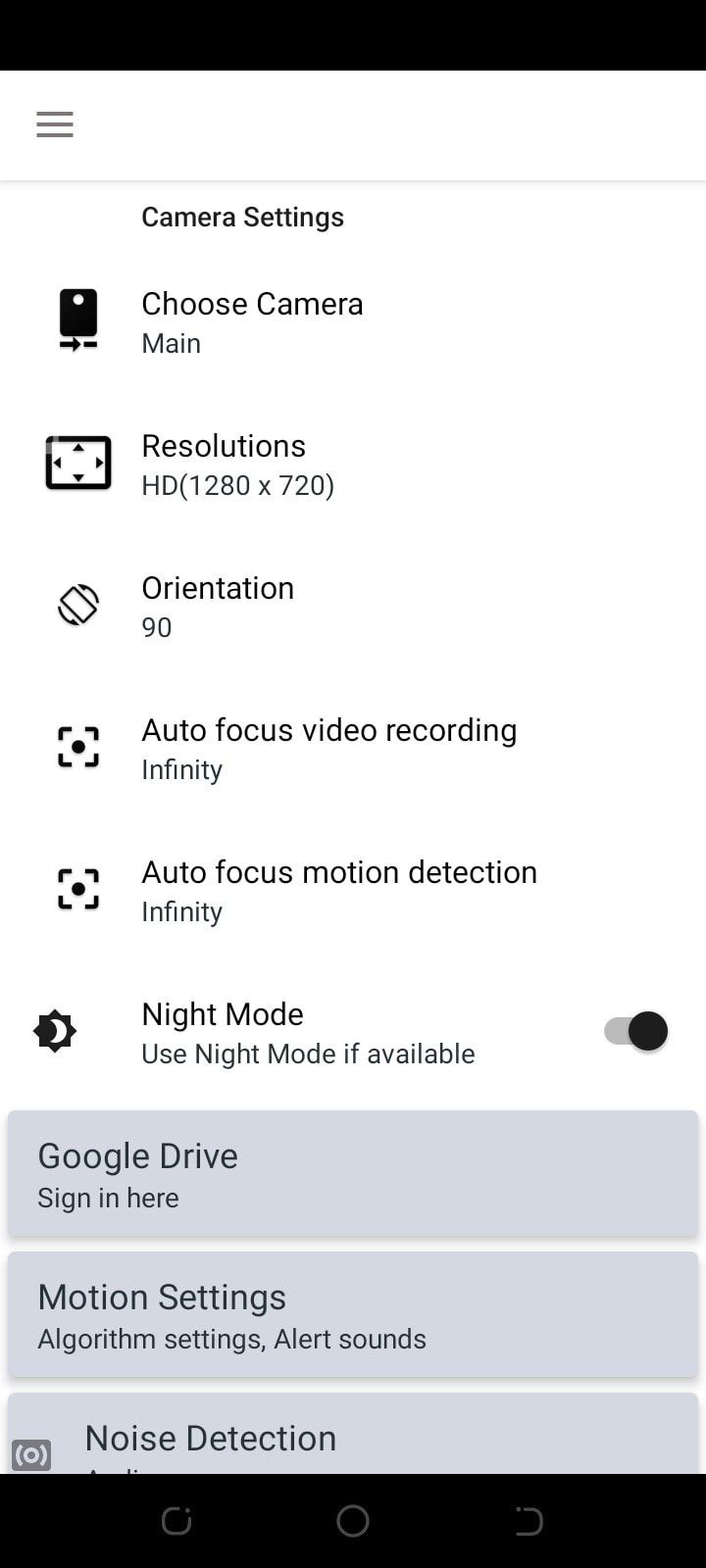
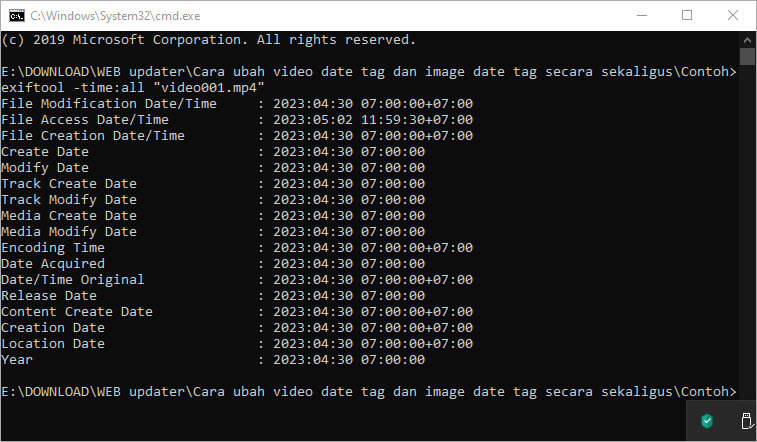
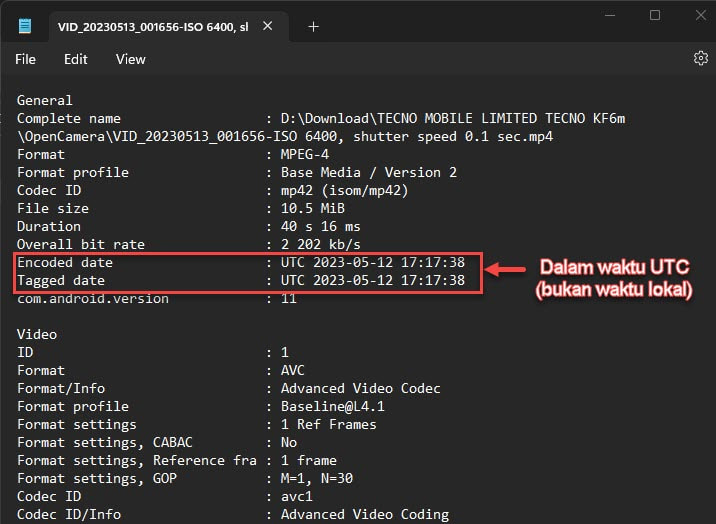
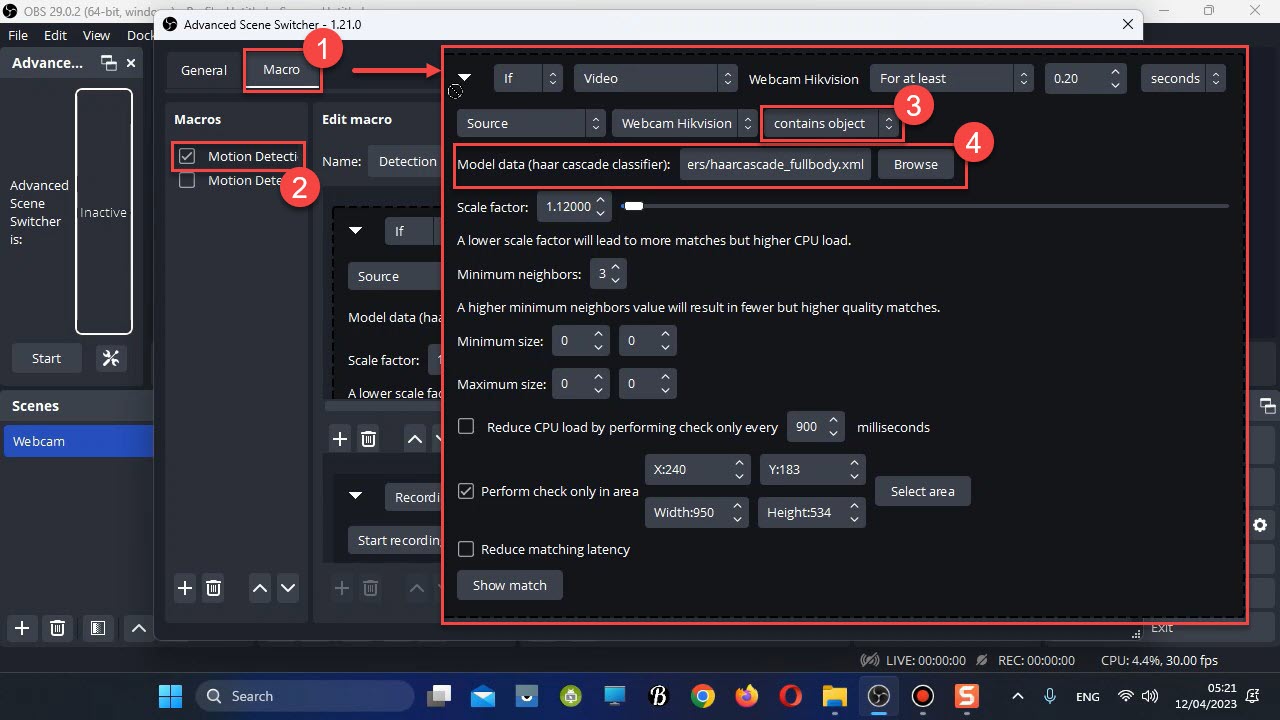
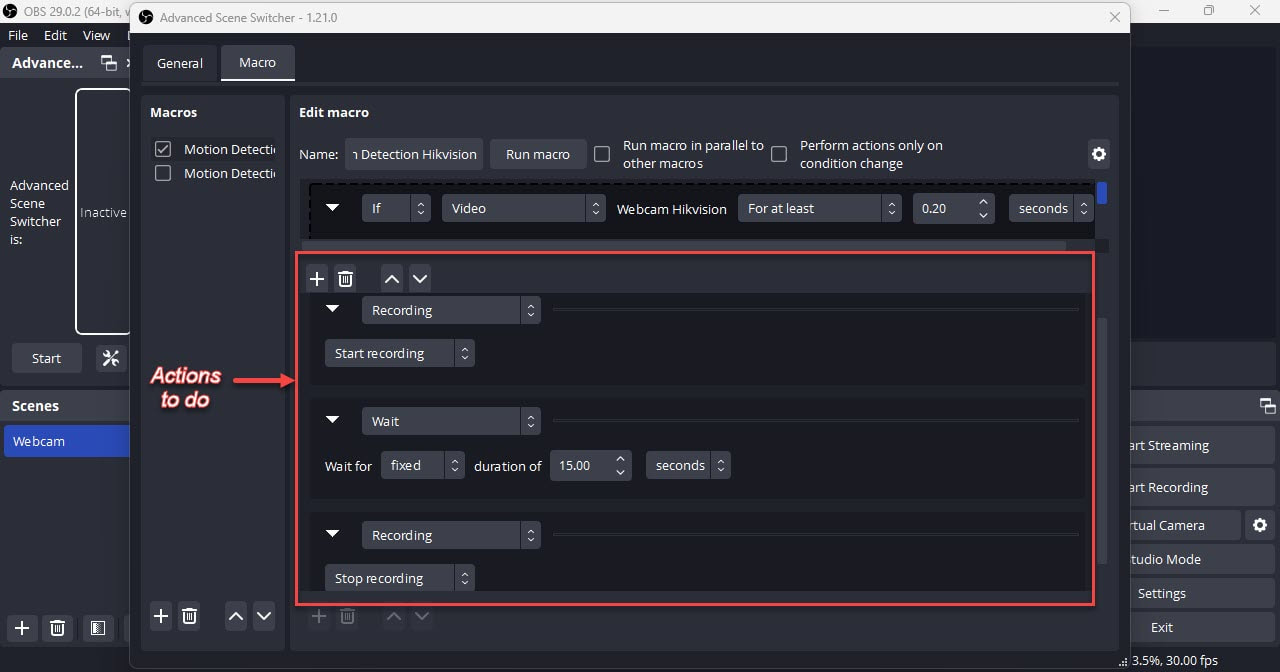
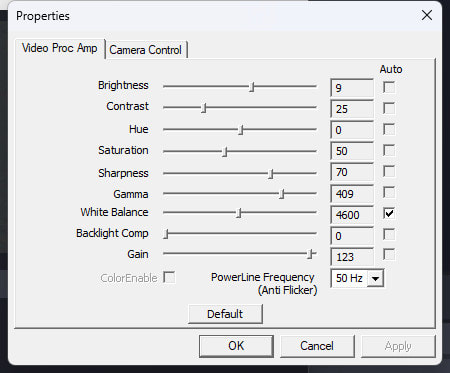
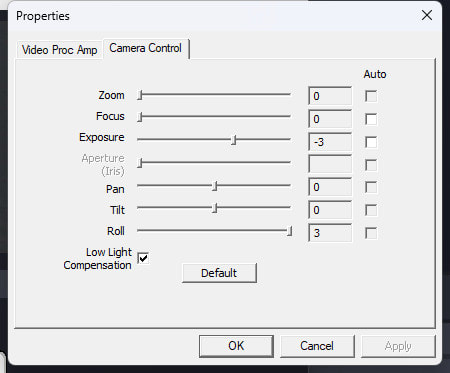
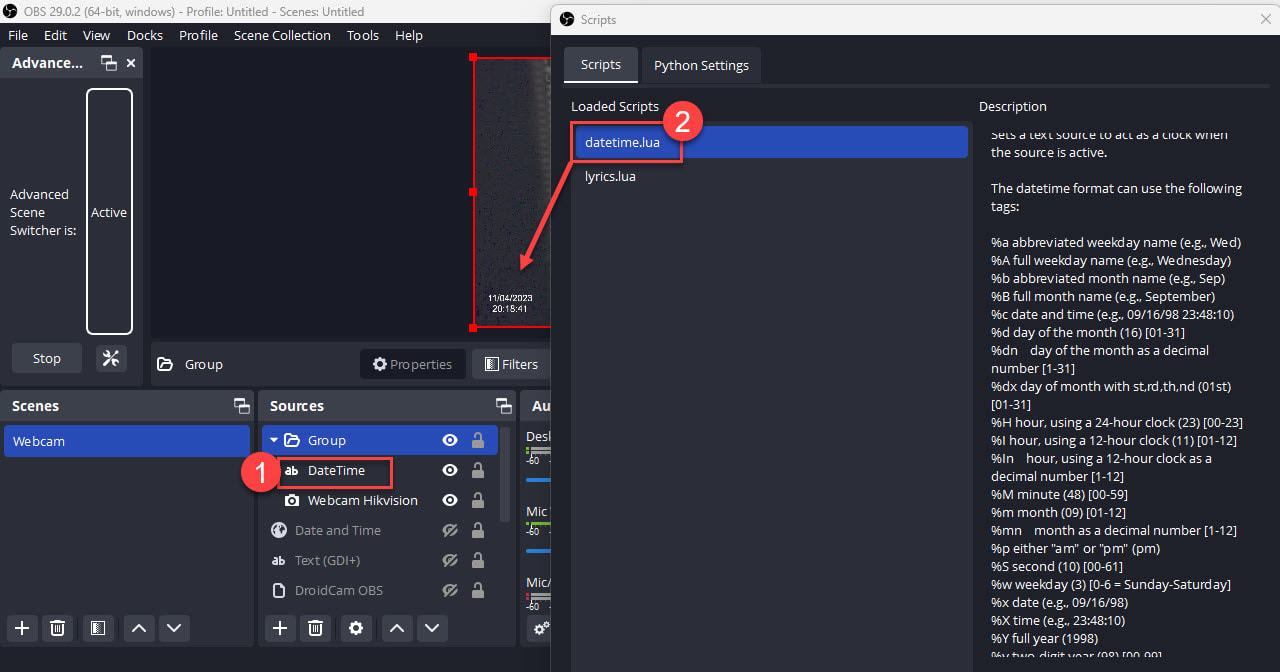
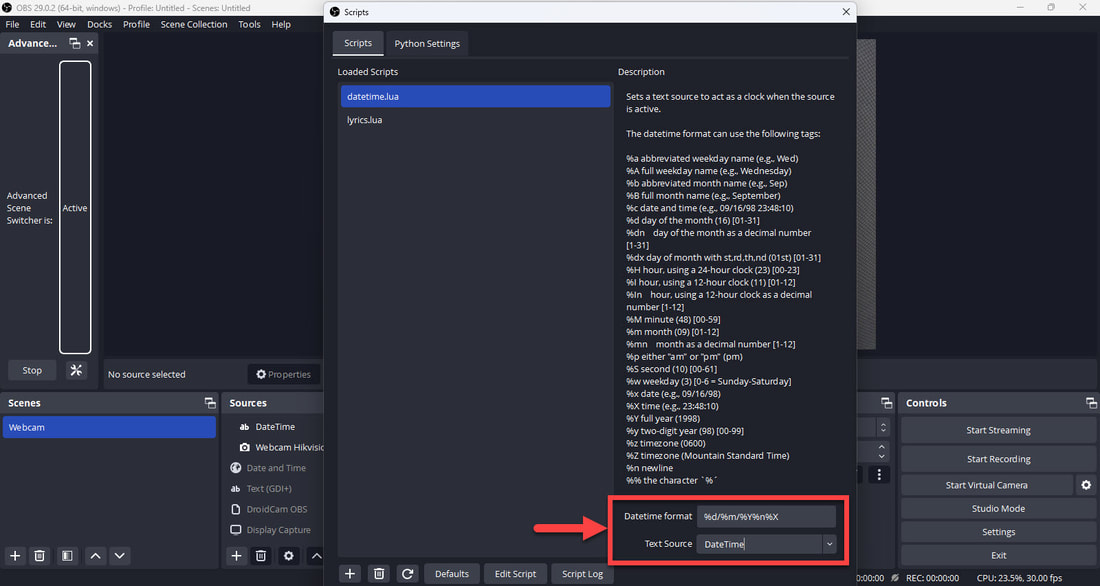
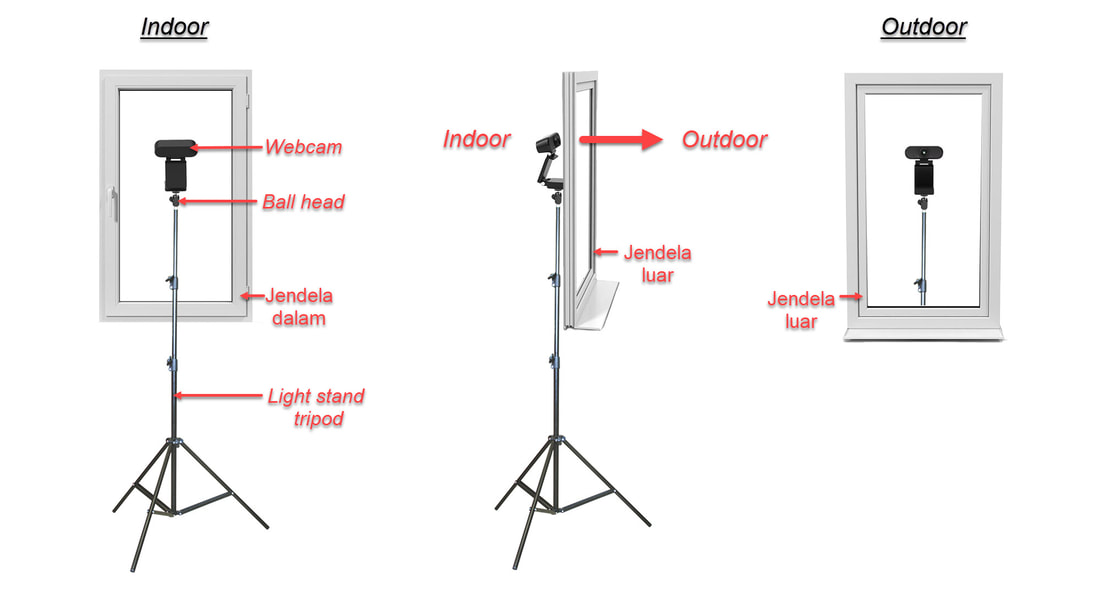



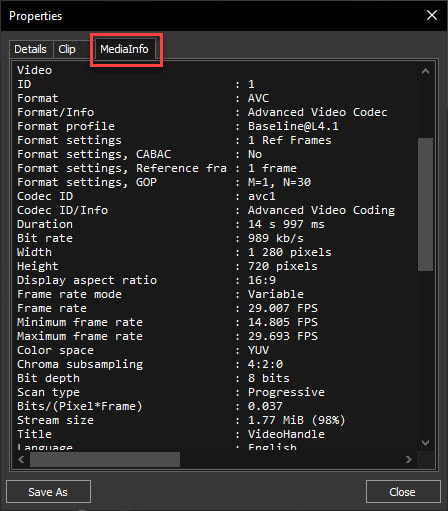
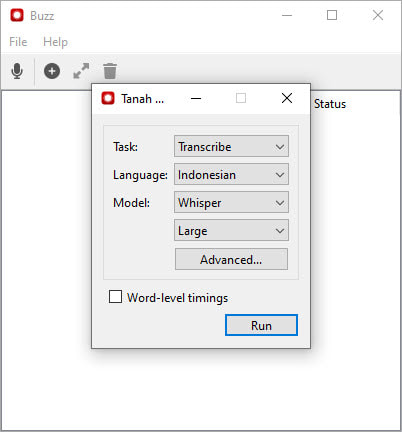

 RSS Feed
RSS Feed